Remove Metadata From Video Mac App
Jun 03, 2020 You can only remove the location within the iPhone Photos app, so be sure to share your shots directly from the app. This handy iOS 13 privacy feature is designed only for the photos and videos. Mar 25, 2014 Autoplay When autoplay is enabled, a suggested video will automatically play next. Up next Fix iTunes and Plex MetaData covers Easy with MetaZ - Duration: 9:43. Aspose PDF Metadata is a powerful online metadata editor, when you need to read or edit PDF metadata from Mac OS, Linux, Android, iOs, and anywhere. Use it to view metadata online, view built-in properties or custom properties of the PDF. Metadata App allows you to edit metadata: add new properties and change them, remove metadata properties. Metapho is free, with an in-app purchase to edit and remove metadata. Of course, photo metadata can be useful. You can use it to organize photos based on location, camera model, or date. . See all available photo and video metadata: time, location, camera, etc. Remove or edit GPS, caption, copyright, and timestamp (requires in-app purchase after 3 free trials). Open the location (if available) in Waze, Apple, or Google Maps Use the extension to view photo metadata from Messages.
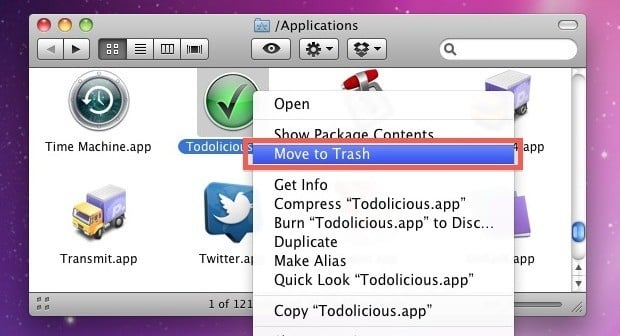
Feb 18,2020 • Filed to: Edit PDF
The metadata on a PDF file plays an important role in showing information such as when the file was created, the related authors, the subject of the PDF file, the software that was used to make it and the permissions that the original author had given it. Normally, people will go to Adobe Acrobat Pro in order to remove metadata from PDF, but there are new tools that can also do the same.
Remove Metadata From Video
Part 1. How to Remove Metadata from PDF without Adobe Acrobat

In order to remove metadata from a PDF file effectively, you need a PDF metadata remover that will display all metadata on the file, allowing you to delete anything that you do not need. PDFelement Pro is the tool that you can rely on to help you remove metadata from PDF with ease.
Step 1. Import PDF to the Program
Download and install the Adobe Acrobat alternative, click 'Open File' and then navigate to here you stored your target PDF file. You may also use 'Finder' to drag it into the interface.
Step 2. Remove PDF Metadata without Adobe Acrobat
Open 'File' and then go to 'Properties'. You should then select 'Description' in order to get to the window where you will be able to see all the metadata on the file. On this window, you will be able to edit the metadata as you see fit. You can now remove the metadata from PDF that you do not need.
Step 3. Further Edit the PDF File
When you have removed the metadata that you do not need, you can go ahead and edit the file as you would wish by clicking on the 'Text' button. This will make the file new, and this brings you as the new author of the file. You may also remove metadata and then replace it with some new version.
Remove Metadata From Video Mac App Mac
Step 4. Save PDF File
With the removal of the metadata, and subsequent editing of the PDF file, you may now go to 'File' menu and click on the 'Save' button to save the file as a new PDF file.
Part 2. How to Remove Metadata from PDF with Adobe Acrobat
Whenever a PDF file is reviewed, the new author will want to remain anonymous. In order to do so, one must find out where the personal information of the original author has been stored. Adobe Acrobat Pro is a great PDF editor and you should be able to find such information with ease. The information is found in the metadata or properties of the file.
1. To remove metadata and properties from files created using Adobe Acrobat DC and above
- Launch Adobe Acrobat DC Choose 'File' > 'Properties', click the Description tab, and then click Additional Metadata.
- Now select 'Advanced' from the list on the left.
- To add the current metadata from a template, you will have to hold down Command (Mac OS) and for Windows users, Ctrl, then choose a name for the template. However, if you wish to replace the metadata with a template, you will have to pick a template file (XMP). It will be in the dialogue box menu that will be in the upper right corner.
- To replace the current metadata with a template of metadata, choose a template file (XMP) from the dialog box menu in the upper right corner.
2. To remove metadata from Adobe acrobat X and below
- Open the PDF document, then go to 'Document' and then choose 'Examine Document'. Wait for the examination to be completed.
- If after the search any information is shown in results, choose 'remove'.
- Save the PDF file.
3. The fastest way but not so thorough
- Go to 'File' > 'Properties' > 'Description'. You will find information for author and delete.
Comparisons on Adobe Acrobat vs. PDFelement Pro
Here is a table showing some of the basic feature differences between Adobe Acrobat and PDFelement Pro. The table is just a general indicator of the differences and not an exact science. It will help you see that the two are almost identical, but one costs much less, which today, is quite a big deal.
PDFelement Pro | Adobe Acrobat DC | |
|---|---|---|
| Feature | Affordable ($79) | Expensive ($359) |
| Target Users | Everybody | High end professionals |
| Supporting OS | Windows and Mac | Windows |
| Edit and OCR | Excellent | Great |
| Convert other files to PDF | Yes | Yes |
| Convert PDF to other files | Yes | No |
| Better user interface | Easy | Difficult |
| Remove hidden content, such as metadata, with a single click | No | Yes |
| Access to quick tools | Moderate | Great |
0 Comment(s)
Significant amounts of hidden data are recorded whenever you take a picture with a digital camera or a smartphone. Almost every digital image holds secrets about a photo, detailing where and when it was taken, what device took it, and more. This information even includes particular photography details such as lens size and exposure settings.
This data is called EXIF metadata, and accessing it varies from device to device. While there are built-in options for viewing it on macOS and Windows devices, you’ll need to install an app to view it on Android or iOS. If you want to view EXIF metadata on any of these platforms, here’s what you need to do.
What Is EXIF Metadata?
They say a photo is worth a thousand words—a statement that certainly has some truth when you consider digital photos. EXIF metadata is hidden technical data saved with photos taken on cameras, smartphones, and other imaging devices.
EXIF stands for Exchangeable Image File Format and acts as a common standard for technical image data. When you take a photo on a camera or smartphone, information is stored as part of the image file itself, including the GPS location showing where the photo was taken (if your device has the ability to record that).
It also includes the make and model of the camera, the image resolution, as well as various photographic data including exposure and shutter speed. Photo editing tools like Photoshop can immediately access this data to allow you to quickly change certain image settings, for instance.
EXIF data is usually only available for JPEG or TIFF image files, although similar metadata is also available for other types of image files, including RAW image files.
Free english learning software for mac. The program guarantees that you gain confidence in your English speaking skills in 30 days.What makes it great: This program is good for English learners of all levels. Since there are many different courses for you to choose from, you can choose the Living Language course that’s best for you.Cost: Around $40.Description: Learn It Now English Premier allows you to study with games and interactive lessons. Living Language uses audio and visual resources, games and recall (memory) exercises to help you best remember the information.
How To Access EXIF Metadata On iPhone
Third-party apps exist to allow you to view EXIF metadata for images on iOS devices like your iPhone. We recommend the imaginatively-titled Exif Metadata, although alternatives like EXIF Viewer by Fluntro are available too.
The Exif Metadata app is free to use, with paid in-app purchases available to remove ads and allow you to edit the metadata. You can install it from the iOS App Store.
- Download and install Exif Metadata for your iOS device. Once installed, open the app and give it permission to view your photos by pressing OK.
- Tap the + (plus) icon to begin selecting a photo to view in the app. In the Photo Albums menu that appears, locate a photo, then tap on it to open it in the app.
- Once you open a photo, information is immediately available, with geolocation data, image size, and other detailed EXIF metadata. Scroll through to view the data you want, then press Back once you’re finished.
How To Access EXIF Metadata On Android
Because of Android’s fragmented nature, there isn’t a default photo or file view app that every device has access to, so you’ll need to install a suitable app to view EXIF metadata on Android devices.
With over 500 thousand downloads, one of the most popular apps on Android for this purpose is Photo Exif Editor.
- To start, download and install Photo Exif Editor on your Android device from the Google Play Store. Once installed, open the app and tap Photos or Browse to find and select a suitable image on your device.
- When you select a file to view in the Photo Exif Editor app, the EXIF metadata for that file will appear. Scroll through the list to view a full set of data, including the camera model, exposure and color balance settings, image resolution, and more.
How To Access EXIF Metadata On macOS
The macOS Finder app allows you to quickly view any file metadata, showing you
when the file was created or accessed, as well as any other available technical data.
- Some of the more basic EXIF metadata is available by right-clicking an image and pressing Get Info to get started.
- This brings up the Info window for a file, where you can view basic information about it. You may be able to view some EXIF data under the More Info tab—click on this category if it isn’t visible.
- To view the full EXIF metadata for an image file, you’ll need to use the Preview app. Right-click the image and press Open With > Preview to begin using it.
- Once Preview is open, press Tools > Show Inspector from the toolbar menu.
- In the Inspector window, press the infoicon (shaped like the letter i), then click on the EXIF tab to view the full EXIF metadata for your image file.
Additional image information may also be available in the tabs on either side of the EXIF tab, depending on your camera model or image file type.
How To Access EXIF Metadata On Windows
Using Windows File Explorer, it’s possible to view technical data about a file from the Properties window. This area also displays EXIF metadata for images, offering a quick overview without installing third-party software to do so.
- To access this data, right-click an image file in Windows File Explorer and press Properties. In the Properties window, click on the Details tab. You’ll be able to view some information about the image here, including image resolution and size, along with some additional details, including the camera model and settings.
While Windows File Explorer should give you a good overview of EXIF metadata, you can also use third-party tools to view it in more depth. Many of these tools are now outdated for use on Windows, but one tool that still works well is ExifDataView.
- Download ExifDataView for Windows to begin and unzip the file using Window’s built-in unzipping tool. Once unzipped, double-click to run the ExifDataView executable file.
- To view EXIF data using ExifDataView, press File > Open File to open a suitable image file. Your EXIF data will appear as various rows in the ExifDataView window.
Using or Removing EXIF Metadata
EXIF metadata can help you locate where a photo was taken, or help you hone your photography skills by adjusting your camera settings. If you want to upload photos to the web without revealing your secrets, you can remove EXIF data from your photos entirely.
Saved EXIF data or not, you can only capture your favorite memories if you keep your photos in a safe place. If you have an extensive photo collection, you should consider storing your photos in the cloud to keep them safe for future generations.
Do you make use of saved EXIF metadata on images? We’d love to hear your use cases in the comments section below.