Set Up A Simple Web App On Mac
Use Easy Invoice to create professional estimates, sales invoices, receipts, credit notes and customer statements and send them straight from your iPhone or iPad in PDF format. You can also define a list of products you sell, setting volume pricing to speed up data entry even more. May 08, 2020 Place the CD that came with the webcam in your computer's CD tray, making sure that the logo is face-up in the process. Since most modern Macs don't come with CD drives, you will have to have a separate CD drive attached via USB cable if you're using a Mac. Aug 19, 2014 Sometimes simply clicking on and viewing your HTML files in the web browser is enough, but if you want to test dynamic content, you will need to set up a local web server. Doing this is quite simple and can easily be accomplished on Windows, Mac, and Linux. There are many types of web servers available, but we will be using Apache as it is the.
- Set Up A Simple Web App On Mac Download
- Set Up A Simple Web App On Mac Computer
- Set Up A Simple Web App On Mac Free
- Set Up A Simple Web App On Mac Pc
Here is my definitive guide to getting a local web server running on OS X 10.13 “High Sierra”. This is meant to be a development platform so that you can build and test your sites locally, then deploy to an internet server. This User Tip only contains instructions for configuring the Apache server, PHP module, and Perl module. I have another User Tip for installing and configuring MySQL and email servers.
Note: This user tip is specific to macOS 10.13 “High Sierra”. Pay attention to your OS version. There have been significant changes since earlier versions of macOS.
Another note: These instructions apply to the client versions of OS X, not Server. Server does a few specific tricks really well and is a good choice for those. For things like database, web, and mail services, I have found it easier to just setup the client OS version manually.
Requirements:
- Basic understanding of Terminal.app and how to run command-line programs.
- Basic understanding of web servers.
- Basic usage of vi. You can substitute nano if you want.
Optional:
Xcode is required for adding PHP modules.
Lines in bold are what you will have to type in. Lines in bold courier should be typed at the Terminal.
Replace <your short user name> with your short user name.
Here goes.. Enjoy!
To get started, edit the Apache configuration file as root:
sudo vi /etc/apache2/httpd.conf
Enable PHP by uncommenting line 177, changing:
#LoadModule php7_module libexec/apache2/libphp7.so
to
LoadModule php7_module libexec/apache2/libphp7.so
(If you aren't familiar with vi, go to line 177 by typing '176G' (without the quotes). Then just press 'x' over the '#' character to delete it. Then type ':w!' to save, or just 'ZZ' to save and quit. Don't do that yet though. More changes are still needed.)
If you want to run Perl scripts, you will have to do something similar:
Set Up A Simple Web App On Mac Download
Enable Perl by uncommenting line 178, changing:
#LoadModule perl_module libexec/apache2/mod_perl.so
to
LoadModule perl_module libexec/apache2/mod_perl.so
Antivirus software for mac free trial. While Apple devices are generally less susceptible to hackers, malicious websites and unsecured networks still pose serious threats to your device and privacy. That’s why McAfee Total Protection provides Mac-specific antivirus and anti-malware capabilities. Take advantage of our free trial today and enjoy enhanced peace of mind.
Enable personal websites by uncommenting the following at line 174:
#LoadModule userdir_module libexec/apache2/mod_userdir.so
to
LoadModule userdir_module libexec/apache2/mod_userdir.so
and do the same at line 511:
#Include /private/etc/apache2/extra/httpd-userdir.conf
to
Swann camera software for mac. Match the Swann model name to the right app then click-through to the download page on iTunes or Google Play Swann Security App For SWIFI-ALERTCAM, SWIFI-SPOTCAM, SWIFI-FLOCAM2, SWIFI-PTCAM2,SWIFI-TRACKCAM, SWIFI-CAM, DVR-4480V., DVR-4580V., DVR-4680., DVR-4780V., DVR4-4980V., DVR8-4980., DVR16-4980., DVR-5580., DVR-5680. & NVR-8580. Series DVRs, NVRs & Cameras. This is the only software they publish for the mac - so if it does not support the camera, they lie on their camera box about working with Mac. The software asks for things like EID and VCODE that are not included with the camera, on the box, or on the material inside the box. A new beta version of SwannView Link for Mac has been released. Current Version - v2.2.7.25:New audio processing support - New recorders may not display audio with the previous software; Download Link. Previous Version - v2.1.4.14: All new look! Iconography and layout improvements; Support for new DVR/NVR models; Tabbed setup windows.
Include /private/etc/apache2/extra/httpd-userdir.conf
Now save and quit.
Open the file You just enabled above with:
sudo vi /etc/apache2/extra/httpd-userdir.conf
and uncomment the following at line 16:
#Include /private/etc/apache2/users/*.conf
to
Include /private/etc/apache2/users/*.conf
Save and exit.
Lion and later versions no longer create personal web sites by default. If you already had a Sites folder in Snow Leopard, it should still be there. To create one manually, enter the following:
mkdir ~/Sites
echo '<html><body><h1>My site works</h1></body></html>' > ~/Sites/index.html.en
While you are in /etc/apache2, double-check to make sure you have a user config file. It should exist at the path: /etc/apache2/users/<your short user name>.conf. That file may not exist and if you upgrade from an older version, you may still not have it. It does appear to be created when you create a new user. If that file doesn't exist, you will need to create it with:
sudo vi /etc/apache2/users/<your short user name>.conf
Use the following as the content:
<Directory '/Users/<your short user name>/Sites/'>
AddLanguage en .en
AddHandler perl-script .pl
PerlHandler ModPerl::Registry
Options Indexes MultiViews FollowSymLinks ExecCGI
AllowOverride None
Require host localhost
</Directory>
Now you are ready to turn on Apache itself. But first, do a sanity check. Sometimes copying and pasting from an internet forum can insert invisible, invalid characters into config files. Check your configuration by running the following command in the Terminal:
apachectl configtest
If this command returns 'Syntax OK' then you are ready to go. It may also print a warning saying 'httpd: Could not reliably determine the server's fully qualified domain name'. You could fix this by setting the ServerName directive in /etc/apache2/httpd.conf and adding a matching entry into /etc/hosts. But for a development server, you don't need to do anything. You can just ignore that warning. You can safely ignore other warnings too.
Turn on the Apache httpd service by running the following command in the Terminal:
sudo launchctl load -w /System/Library/LaunchDaemons/org.apache.httpd.plist
In Safari, navigate to your web site with the following address:
http://localhost/
Set Up A Simple Web App On Mac Computer
It should say:
It works!
Now try your user home directory:
http://localhost/~<your short user name>
It should say:
Set Up A Simple Web App On Mac Free
My site works
Now try PHP. Create a PHP info file with:
echo '<?php echo phpinfo(); ?>' > ~/Sites/info.php
And test it by entering the following into Safari's address bar:
http://localhost/~<your short user name>/info.php
You should see your PHP configuration information.
To test Perl, try something similar. Create a Perl test file with:
echo 'print $ENV{MOD_PERL} . qq{n};' > ~/Sites/info.pl
And test it by entering the following into Safari's address bar:
http://localhost/~<your short user name>/info.pl
You should see the string 'mod_perl/2.0.9'.
If you want to setup MySQL, see my User Tip on Installing MySQL.
If you want to add modules to PHP, I suggest the following site. I can't explain it any better.
Set Up A Simple Web App On Mac Pc
If you want to make further changes to your Apache system or user config files, you will need to restart the Apache server with:
sudo apachectl graceful
Add your email account
If you don't have an email account set up, Mail prompts you to add your email account.
To add another account, choose Mail > Add Account from the menu bar in Mail. Or choose Apple menu > System Preferences, click Internet Accounts, then click the type of account to add.
- When adding an account, if you get a message that your account provider requires completing authentication in Safari, click Open Safari and follow the sign-in instructions in the Safari window.
- If necessary, Mail might ask you for additional settings.
Learn more about how to add or remove email accounts.
Send and reply
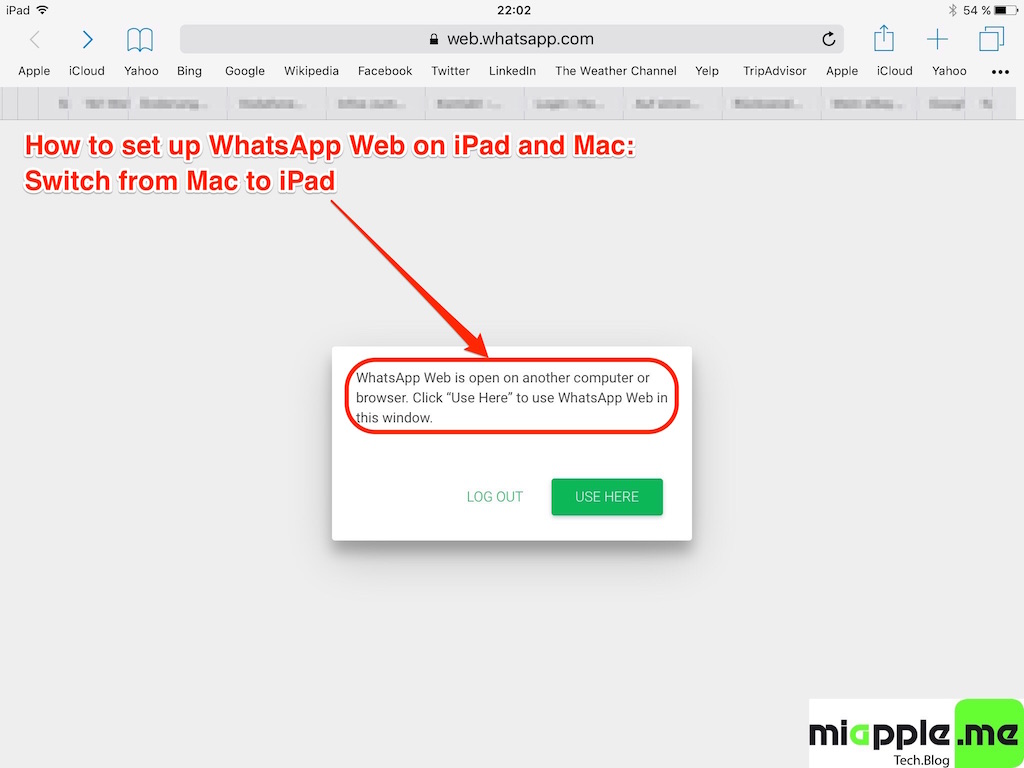
Learn how to compose, reply to, and forward email.
Send new messages
- Click New Message in the Mail toolbar, or choose File > New Message.
- Enter a name, email address, or group name in the 'To' field. Mail gives suggestions based on your contacts and messages on your Mac and devices signed into iCloud.1
- Enter a subject for your message.
- Write your email in the body of the message.
- To add an attachment, drag an attachment to the body of the message. Or choose File > Attach Files, choose an attachment, then click Choose.
- To change your font and format, use the options at the top of the message window.
- Beginning with macOS Mojave, it's even easier to add emoji to your messages. Just click the Emoji & Symbols button in the toolbar at the top of the message window, then choose emoji or other symbols from the character viewer.
- Send or save your message:
- To send, click the Send button or choose Message > Send.
- To save your message as a draft for later, close the message, then click Save.
Reply and forward
To reply to a single person, click Reply , type your response, then click Send .
To reply to everyone on a group email, click Reply All , type your response, then click Send .
- To forward a message to other people, click Forward , type your response, then click Send .
Organize and search
Sort your emails into folders and use multiple search options to find specific messages.
Create folders
You can create Mailboxes to organize your emails into folders.
- Open Mail, then choose Mailbox > New Mailbox from the menu bar.
- In the dialog that appears, choose the location for the Mailbox.
- Choose your email service (like iCloud) to access your Mailbox on your other devices, such as an iPhone signed into the same email account.
- Choose On My Mac to access your Mailbox only on your Mac.
- Name the mailbox and click OK.
If you don't see the mailboxes sidebar, choose View > Show Mailbox List. To show or hide mailboxes from an email account, move your pointer over a section in the sidebar and click Show or Hide.
Sort your emails
To move a message from your Inbox to a mailbox:
- Drag the message onto a mailbox in the sidebar.
- In macOS Mojave, you can select the message, then click Move in the Mail toolbar to file the message into the suggested mailbox. Mail makes mailbox suggestions based on where you've filed similar messages in the past, so suggestions get better the more you file your messages.
To delete a message, select a message, then press the Delete key.
To automatically move messages to specific mailboxes, use rules.
Search
Use the Search field in the Mail window to search by sender, subject, attachments, and more. To narrow your search, choose an option from the menu that appears as you type.
Add and mark up attachments
Attach documents and files to your messages and use Markup to annotate, add your signature, and more.
Attach a file
To attach a file to your message:
- Drag an attachment to the body of the message.
- Choose File > Attach Files, choose an attachment, then click Choose.
Use Markup with your attachments
You can use Markup to draw and type directly on an attachment, like an image or PDF document.2
- Click the Attach button or choose File > Attach Files in the message window.
- Choose an attachment, then click Choose File.
- Click the menu icon that appears in the upper-right corner of the attachment, then choose Markup.
- Use the Sketch tool to create freehand drawings.
- Use the Shapes tool to add shapes like rectangles, ovals, lines, and arrows.
- Use the Zoom tool in the Shapes menu to magnify and call attention to a part of an attachment.
- Use the Text tool to add text.
- Use the Sign tool to add your signature.
- Click Done.
Learn more
- Contact Apple Support.
1. All devices signed into iCloud with the same Apple ID share contacts. Contacts addressed in previous messages that were sent and received on those devices are also included. To control this feature, turn Contacts on or off for iCloud. On Mac, choose Apple menu > System Preferences, then click iCloud. On iOS devices, go to Settings, tap your name at the top of the screen, then tap iCloud.
2. Markup is available in OS X Yosemite and later.