Software To Format A New External Hard Drive Mac
- How To Format A Mac External Drive
- Format External Hard Drive Mac
- Best Format For External Hard Drive
- Software To Format A New External Hard Drive Mac 2017
If you’ve run into issues with your hard drive, formatting is one of the first steps you should take to troubleshoot it. Formatting allows you to overwrite all the information on the hard drive, resetting the file structure and how the drive interacts with the operating system. It can also be used to prep a hard drive for use with another operating system.
In this guide on how to format external hard drives, we’re going to help you make sure your portable disk works with everything. We’ll show you how to format your hard drive on Mac and Windows computer operating systems, and explain key settings on both operating systems.
Apr 21, 2020 “I have purchased a 1TB portable external Seagate hard drive and I would like to use it with both my Mac and Windows computer. I know Mac operating system doesn’t fully support NTFS formatted drive. But if I format the Seagate external hard drive to HFS+ file system, it will not be supported by my Windows computer. But, the formatted data can be recovered by Mac data recovery software. Format USB flash drive/external hard drive with MacClean360 on macOS Catalina. MacClean360 also offers disk management tool, disk manager. This tool can help you securely and quickly format USB flash drive, external hard drive under macOS Catalina.
Before getting to that, though, it’s important to understand what hard drive formatting is. Let’s first talk about hard drive formatting, file systems and how formatting doesn’t necessarily erase all data from your drive.
What Is Hard Drive Formatting?
Most people associate hard drive formatting with erasing a hard drive. Though that’s true to a degree, it’s not the sole purpose of the process. Instead, formatting is used to get the hard drive to a state in which it can be used by the computer, which requires all written data to be erased from the drive.
Sep 24, 2018 — Managing a huge gallery and organizing photos is a tricky business, even if you’re generally tidy, so it’s always a good idea to use some help. In this article we’ll suggest tools that tame your giant photo gallery without leaving a hole in your pocket.Best photo organizing software for Mac, as of 2018 Gemini 2: The duplicate photo finder. Especially when there’s software out there designed specifically to deal with an overload of pictures.The only trouble with professional photo organizing software is that, much like any photo equipment, it’s painfully expensive. 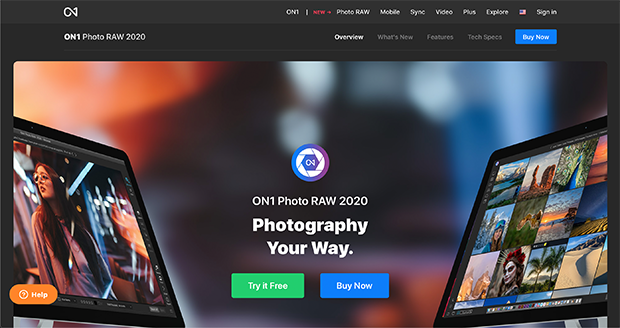
The data isn’t erased completely, but we’ll touch more on that later. Most external drives come ready to use on your computer, but in rare cases, you’ll need to format your drive. In fact, that’s one of our recommended troubleshooting steps in our how to solve an external hard drive not showing up guide.
Outside of formatting for initial use, you may need to reformat your hard drive if you encounter errors. In the same way a fresh install of your OS can solve most issues, reformatting your hard drive is a critical step in troubleshooting problems. Beforehand, just be sure your files are backed up with an online backup service, such as Backblaze(read our Backblaze review).
Before getting into the formatting process, though, it’s important to go over what you’ll be formatting the drive with: a file system.
File Systems
File systems are what operating systems use to store information on a storage device. Unfortunately, there isn’t a de facto file system that all hard drives use. The one yours uses largely depends on the drive and the computer OS you’re using. Because of that, we’re going to go over the most commonly used file system options so you’ll know what’s what.
- NTFS: This is what Windows uses by default. Like most file systems, NTFS is restricted once you move outside of Windows. You can read and write on Windows platforms, but macOS and Linux users will only be able to read data from an NTFS-formatted drive.
- ExFAT: This isn’t exclusive to any OS. Windows and macOS can read and write data to ExFAT. Though not as prevalent as NTFS, you’ll often find flash drives and external solid-state drives formatted to ExFAT out of the box because multi-platform support and the lack of file size restrictions make it an ideal choice for plug-and-play setups.
- FAT32: This is the older, uglier cousin of ExFAT. FAT32 also works across Linux, Windows and macOS, and in years past, it was the de facto option for flash drives. It can’t store files larger than 4GB, though, so it has fallen out of favor in recent years.
- HFS Plus: Similar to how NTFS is default file system for Windows, HFS Plus is the default file system for Mac operating systems. It’s limited on Windows machines, but Apple users will be able to read and write to HFS Plus-formatted drives without issues.
We hope it’s clear now why understanding file systems is important. If you’ve checked out a sideloading guide, such as our Kodi sideloading guide, you probably saw recommendations to format to ExFAT or FAT32. That’s because those file systems work across platforms while NTFS and HFS Plus don’t.
Whichever file system your hard drive is shipped with, that’s what you have to use if you don’t want to remove all information from the drive. Alternatively, you could dump the files from your drive to a cloud storage service, such as Sync.com, format the drive and put your files back on it (read our Sync.com review, and check out our cloud storage providers comparison).
How to Format External Hard Drives
Now that we have formatting and file system basics out of the way, it’s time to show you how to format your external drive. We’ll show you how to do it on Windows and Mac operating systems using the Samsung T5, which is one of the best external hard drives, as you can see in our Samsung T5 review.
We chose the T5 because it’s formatted to ExFAT out of the box, meaning it works with a Mac or Windows computer straight away.
How to Format Your External Drive on Windows
Formatting a hard drive on Windows is a simple affair, especially if you leave everything as default. That said, if you want to change settings, you’ll need to know the details of each.
Before getting to those, you have to find the drive you want to format by following these steps.
- Open File Explorer
- Navigate to “my PC”
- Right-click the drive you want to format
- Click “format”
Windows will then open the formatting wizard. We’re going to run through each setting in the wizard so you know which settings you need to change.
- Capacity: This shows the capacity of the drive. There’s a dropdown menu, but the full capacity of the drive is usually the only option unless you have partitions set up. If that sounds like gibberish, leave the setting on the default option.
- File System: This is the file system with which you want to format the drive. There’s a default file system — usually NTFS for internal drives and ExFAT for external — so it’s best to leave that. If you want to change the file system, you can do so here. It’s important to note, though, that internal drives can only be formatted to NTFS.
- Allocation Unit Size: The allocation unit size is how large each storage block is on the drive. In almost all cases, leaving the setting on its default is the best option, but you can read up on the math behind it if you’re trying to optimize your drive.
- Volume Label: The volume label is what you want the drive to be named after it has been formatted. If the volume label is unnamed, Windows will automatically assign it a name.
- Quick Format: The quick format box is toggled by default. That means Windows will delete the file structure of the drive, though the information is still accessible if you use hard drive forensics tools. Doing a full format takes longer, but it’ll overwrite your data and scan for bad sectors.
Though we went over the settings, the best thing to do is probably to leave them on their defaults. Once everything is set, all you need to do is click “start” and wait for the progress bar to fill.
How to Format Your External Drive on macOS
Formatting and dealing with hard drive-related matters, in general, is easy in macOS. Unlike Windows, macOS gives you the tools to format, partition, restore and repair your hard drive from a single screen that can be found in your utilities.
To find the screen, follow these steps.
- Open Finder
- Follow the path “/applications/utilities” and click “disk utility”
- Find your drive in the left-side menu and click it
- Click the “erase” tab on the main screen
- Select the file system you want to use and give the drive a name
After that, you’re done. macOS doesn’t give you as much control as Windows does, but as we explained, much of that control is irrelevant. The formatting process is simple, with Apple going as far as including step-by-step instruction above the options.
The only thing you may need to pay attention to is the security options. By default, macOS formats your drive the same way that a quick format does on Windows, meaning the file structure is erased, but the binary data is still there. You can fully erase everything by using the security options.
How to Fully Erase an External Hard Drive
As mentioned throughout this guide, formatting your external drive doesn’t erase all the information from it. Binary data needs to be written to the drive at all times, so instead of removing it, your OS deletes the file structure, meaning you can’t access the data on your drive.
For all intents and purposes, your information is erased. You can write new data to the drive, and your OS will show that all the space is available. If you’re disposing of a hard drive, though, someone can still access the data using a forensics tool. Essentially, those tools allow people to bypass the structure of the OS and piece together the files using the binary data.
As we said, the drive always needs to be filled with binary data. The only way to fully erase it is to overwrite what’s there with new binary data. Though the built-in utilities on Mac and Windows computer operating systems help, a hacker could reverse engineer the process to find the data on the drive.
There are few options to fully remove information. If you’re getting rid of the drive, a classic solution is to tap it a few times with a hammer to break the disks inside before recycling. If you need to remove data quickly and still want the drive to function, though, you’ll need a separate utility.
One of the most common is Darik’s Boot and Nuke. It’s an open-source project that rewrites the data on your drive using random processes to ensure it isn’t recoverable. You can boot to DBAN instead of your OS to start the process, which is ideal if you’re recycling or selling your computer.
Final Thoughts
We hope we’ve explained the differences between formatting and erasing an external drive. Formatting isn’t only used to get rid of data on a drive. It’s also used to make a drive compatible with a different OS. For example, The Western Digital My Book comes formatted to NTFS, but you can reformat it to ExFAT for use with macOS (read our Western Digital My Book review).
Sign up for our newsletter
to get the latest on new releases and more.
If you’re looking to add to your external drive repertoire, read our external hard drive reviews. There, you’ll find our favorite portable disks, including the SanDisk Extreme Portable SSD (read our SanDisk Extreme Portable review).
Why do you need to format your drive? Do you have any more questions about the process? Let us know in the comments and, as always, thanks for reading.
Summary :
Want to format an external hard drive for Mac and Windows PC? Do you know how to do this work easily? This MiniTool article will show you specific methods to make external hard drive compatible with Mac and PC, which are easy and safe to complete.
Quick Navigation :
As we know, external hard drives are widely used to backup data or interchange files among different computers. Well, is there an external hard drive that could be shared between Mac and Windows PC? Of course, there is. Actually, most external hard disks could be compatible with Mac and PC as long as you format them correctly.
Why Need to Format External Hard Drive for Mac and PC

To put it simply, if you want to share external hard drive between Mac and PC, you need to format an external hard drive for Mac and PC.
Currently, hard drives for Windows PC are always formatted with NTFS, while hard disks for Mac are formatted with HFS+. However, when we connect a NTFS formatted disk to Mac, Mac OS X doesn't allow us to write files to the drive neither edit files, though it can read a NTFS drive. Similarly, Windows OS will ask us to format the HFS+ formatted drive when we connecting such a disk, let along edit files saved on HFS+ formatted hard disks unless we resort to third party programs.
But luckily, there are file systems well supported by both Mac and Windows PC, and they are FAT32 (it might be called MS-DOS on Mac) and exFAT. As long as we format the external hard drive to one of these 2 file systems, it can be shared between Mac and Windows.
Further Reading
Both FAT32 and exFAT have advantages and disadvantages.
FAT32: FAT32 works with all versions of Windows, Mac OS, Linux, game consoles, etc.
However, single files on a FAT32 drive can't be larger than 4GB. If your external drive saves files larger than 4GB or you plan to save larger files to this drive, converting to FAT32 is not recommended.
In addition, a FAT32 partition must be not more than 32GB if you create it in Windows Disk Management. Of course, there is free partition manager that can help create a FAT32 volume up to 2TB, which also functions correctly.
exFAT: exFAT has very large file size and partition size limits, which means it's a good idea to format your external hard drive to exFAT.
Nevertheless, a lot of users complained that exFAT is slow, and they highly suggest using FAT32 if you can avoid file size constraints.
Three Options for Accessing NTFS Drives on Mac
Paid Third-Party Drivers
Some paid third-party NTFS drivers for Mac can be used to access NTFS drives on Mac. They work well and they have better performance than the free solutions which will be mentioned in the following part. Paragon NTFS for Mac is such a driver.
Besides, you can also use the paid third-party file system converters to convert NTFS to FAT32 or exFAT which are compatible with both Mac and PC. MiniTool Partition Wizard is one representative.
Free Third-Party Drivers
FUSE for macOS is a free and open-source NTFS driver that can enable write support. But, this solution is slower relatively. And the automatically mounting NTFS partitions in read-write mode can be a security risk for your Mac computer.
Apple’s Experimental NTFS-Write Support
The Mac OS has an experimental support for writing to NTFS drives. Usually, it is disabled by default and needs some messing around in the Mac terminal to enable it.
It doesn’t work properly all the time and could lead to potential issues with your NTFS file system. For example, it had corrupted data before. Thus, we don’t suggest using this tool and we believe it is disabled by this reason.
Here, we recommend using the paid third-party tools since they are easy-to-use and can do good work for you.
Then, we will introduce these three options for you in the following content.
The Best Paid Third-Party Driver: Paragon NTFS for Mac
Paragon NTFS for Mac can write, edit, delete, copy, or move files on NTFS volumes from your Mac computer. It offers a 10-day free trial. If you want to use it all the time, you need to pay for it.
With it, you don’t have to fiddle with terminal commands to mount partitions manually. Additionally, it can mount partitions automatically and safely. More importantly, it can code with the potential corruption. If you purchase a Seagate drive, you can even get a free download of Paragon NTFS for Mac.
All in all, it does its works well and gives you good user’s experience.
The Best Free Third-Party Drivers: FUSE for macOS
FUSE for macOS is a free solution to access NTFS on Mac. But it is less secure.
If you want to make automatically mount NTFS partitions in read-write mode on Mac, you need to temporarily disable the System Integrity Protection and replace one of Apple’s built-in tools with a binary that is more vulnerable to attack. Thus, your Mac is in danger when using this driver.
However, you can use it to manually mount NTFS partitions in read-write mode if you never mind using the Terminal. This will be safer, but you need to do more work. You can go to google the steps and see how complex they are.
Apple’s Experimental NTFS-Writing Support: Don’t Do This, Seriously
Although we mentioned this method in our article, we still don’t recommend it because it is the least tested. It is just for educational purposes, and it is available on Mac OS 10.12 Sierra. Perhaps, it will be unstable forever.
How to Quickly Format External Hard Drive for Mac and PC without Losing Data
Another way to access NTFS drive on Mac is to convert the NTFS/HFS+ to FAT/exFAT. Then, the drive can be used on both Mac and PC.
There should be some important data on the drive. To keep it safe, you can choose this best NTFS/HFS+ to FAT/exFAT converter: MiniTool Partition Wizard.
How to Convert NTFS to FAT32 or exFAT Without Data Loss
To format hard drive for Mac and Windows without data loss, we suggest using MiniTool Partition Wizard and its 'Convert NTFS to FATS32' function. If you are a personal user, you can try its Professional Edition.
Step 1: Run MiniTool Partition Wizard
Download this software to your computer. Then, you can open the software and input the license key to the pop-out window to get its Professional Edition.
Step 2: Convert NTFS to FAT32 with This Software
After running the program successfully, we can see its main interface as follows:
Here, please select the NTFS partition of external hard drive and choose 'Convert NTFS to FAT' feature from the left action pane. If there is more than one NTFS partition, convert all of them one by one.
At last, click 'Apply' button to make the change executed.
When MiniTool Partition Wizard shows it applies the change successfully, the original NTFS will finally become a FAT32 partition.
By this way, you can easily format an external hard drive for Mac and PC without losing any data. Then, you can share external hard drive between Mac and PC
You Can Convert NTFS to exFAT in 3 Steps
However, if you want to convert NTFS to exFAT to make external hard drive compatible with Mac and PC, 3 steps are required.
Step 1: Transfer Data out from External Hard Drive
You can choose to copy and paste those files to other external devices or internal hard disk of Windows, but it will cost much time. Instead, you can use MiniTool Partition Wizard Free Edition to create a copy for your external drive, which is faster.
If there is only one NTFS partition on external hard drive, refer to the tutorial Copy Partition to get instructions. However, if there is more than one NTFS partition, view Copy Disk to get specific operations.
Step 2: Create exFAT Partition with MiniTool Partition Wizard
The Free Edition of this software also enables you to do this job.
Firstly, you need to delete the partition by using this software. Just open the software to enter its main interface. Then, choose the target partition and click 'Delete Partition' from the left action pane. After that, you should click 'Apply' to keep this change.
Secondly, the target partition will become unallocated. Here, you need to choose that partition and click on 'Create Partition' from the left action pane.
Thirdly, you will see a pop-out window. Here, you can choose 'exFAT' from the 'File System' setting option. At the same time, you can also set some other parameters for this partition, including 'Partition Label', 'Drive Letter', 'Size And Location'. After that, please click on 'OK'.
Fourthly, you will go back to the main interface. Then, please click on 'Apply' to save these changes.
How To Format A Mac External Drive
Finally, an exFAT partition will be created on your external hard disk so that it could be shared between Mac and Windows PC
M air app for mac. The M-AIR Android® App allows you to control all mixing, processing and effects functions of Midas M-AIR digital mixer series right from your Android® tablet or smartphone. M-AIR for Android® delivers comprehensive control for the MR18 and MR12 mixers. The user interface is configurable for either simplified access or expert level editing (S/E), for mixing 18 input channels to 12 buses. The M-AIR app can be used in demo mode for offline show preparation, when no mixer is available. KEY FEATURES. Control all Levels for Inputs 1 - 18, incl. Preamp Gain, Low Cut, Phase, Phantom. The M-AIR Android App allows you to control all mixing, processing and effects functions of Midas M-AIR digital mixer series right from your Android tablet or smartphone. Feb 05, 2017 Midas M-AIR iPad app for MR18/MR12 M-AIR allows you to control the mixing, processing and effects functions of Midas' MR18 & MR12 digital audio mixers right from your iPad®. M-AIR Version 1.6 delivers simple and advanced control features for the. Download M-AIR for PC - free download M-AIR for PC/Mac/Windows 7,8,10, Nokia, Blackberry, Xiaomi, Huawei, Oppo - free download M-AIR Android app, install Android apk app for PC, download free android apk files at choilieng.com.
Step 3: Transfer Data back to External Drive
If you want to share files that you have backed up between Mac and PC, now please transfer these files back to external hard drive.
How to Convert HFS+ to FAT32 or exFAT without Losing Data
Besides, you can format an external hard drive for Mac and Windows by converting HFS+ to FAT32 or exFAT without losing any data.
Step 1: Backup Data in HFS+ Partition on Mac
Just transfer all useful files out from the external hard drive to other devices on Mac. Of course, if you have a backup already, ignore this step.
Step 2: Create a FAT32 or exFAT Partition on Windows PC
Some people may ask why create such partitions on Windows rather than Mac. That is because there are cases reporting FAT32 (MS-DOS) or exFAT partitions created on Mac did not work well on Windows.
Please skip to Solution 1: Format External Hard Drive to FAT32 to get steps to create a FAT32 partitions or go back to Step 2: Create exFAT Partition with MiniTool Partition Wizard to get operations to create an exFAT partition.
How to Make an Empty External Drive Compatible with Mac and PC
If there is no file saved on your external hard drive, how to make external hard drive compatible with Mac and PC?
It's very easy to share it between Mac and PC and you also need a Windows computer, a Mac machine, and the free partition manager MiniTool Partition Wizard Free Edition.
There are 3 solutions for this case, so please choose the one you like most to format external hard drive Windows 10/8/7.
Solution 1: Format External Hard Drive Windows 10/8/7 to FAT32
Since users are unable to create a FAT32 partition larger than 32GB in Windows Disk Management, they need to use MiniTool Partition Wizard Free.
Format External Hard Drive Mac
Please download and install this program on your Windows computer to format an external hard drive for Mac and PC.
Firstly, open the software to enter its main interface as follows. Here, please select the NTFS partition or HFS+ partition of external hard drive, and click 'Delete Partition' feature from the left action pane. If there are multiple partitions on the external disk, please select the disk and click 'Delete All Partitions' feature instead. After that, an unallocated space will be released.
Secondly, you can create one or more FAT32 partitions in unallocated space. Select the unallocated space and choose 'Create Partition' feature from the left side.
Then, you should choose 'FAT32' from the 'File System' option in the pop-out window. Meanwhile, you can set properties for this new partition and click 'OK' to go back to the main window of Partition Wizard.
At last, click 'Apply' button to make all changes performed.
Solution 2: Format External Hard Drive Windows 7/8/10 to exFAT
Firstly, please delete the NTFS or HFS+ partition in either MiniTool Partition Wizard or Windows Disk Management to release unallocated space. Then, you can create an exFAT partition with MiniTool Partition Wizard Free Edition by following steps introduced in the section Step 2: Create exFAT Partition with MiniTool Partition Wizard.
Once a FAT32 or exFAT partition is created on your external hard drive, you can share it on both Mac and Windows PC.
Solution 3: Create One HFS+ Partition for Mac and One NTFS Partition for Windows
Alternatively, you can create 2 partitions on the external hard drive: one is for Mac, and the other is for Windows. As to size for each partition, it depends on your own demands. By this way, you can easily format an external hard drive for Mac and Windows.
Step 1: Create a NTFS Partition and a FAT32 Partition
Please run MiniTool Partition Wizard Free Edition, then delete all the original NTFS or HFS+ partition(s), and create a new NTFS partition as well as a FAT32 partition, and the latter will be formatted to HFS+ in Mac machine.
Then, select the external hard drive and choose 'Delete All Partitions' to create an unallocated space.
Here, select the unallocated space and choose 'Create Partition' feature from the left action pane.
Now, please specify partition label (Windows is recommended), partition type (primary or logical), drive letter, file system (NTFS), cluster size, and partition size (you can change the length of the handle to adjust partition size). Then, click 'OK' to continue.
Now, you can see a NTFS partition is created. Please use the same way to create a FAT32 partition labeled with Mac. At last, click 'Apply' button to make all changes performed.
Step 2: Format the FAT32 Partition to HFS+ Partition on Mac
Best Format For External Hard Drive
Please go to Utilities → Disk Utility to get the window below:
Then, select the external hard drive and click 'Partition' tab on the top.
Now, find the FAT32 partition and format it to OS X Extended (Journaled), which is the desired HFS+. Finally, click 'Apply' button to make all changes performed.
After NTFS partition and HFS+ partition are created on your external hard drive, it can be shared between Mac and Windows PC.
Software To Format A New External Hard Drive Mac 2017
Bottom Line
Are you planning to format an external hard drive for Mac and PC? If yes, now try one of our methods to make external hard drive compatible with Mac and PC.
Should you have any problem, just feel free to leave us a message in comment part below or send an email to [email protected].