Stop Mac Notes App Auto Sort
- Some users, however, like to try out several apps a day, constantly rearranging their Home screen and never settling for one layout. If this applies to you or, for whatever reason, you find yourself yearning for an easier way to sort app icons, the jailbreak tweak AppSort by Brogan Miner is a simple, two-step solution worth considering.
- Jun 28, 2017 How to manage apps that launch at startup using Task Manager. First, you should open Task Manager.If Task Manager launches in compact mode, click the More details button in the bottom-right corner.
- New in Version 1.3: - New theme added 'Purple Haze' - Optimization for Windows Phone 8 devices New in Version 1.2: - Customize your favourite notes app with two new themes: Silver Paper and Blue Sky - Adjust Font size as per your need - Pin a wide tile of the app to display the preview of your notes (only on Windows Phone 8 devices) - Option to.
To import other notes using a Mac, open Notes, navigate to iCloud Notes, select the folder where you wish to store the files, click File from the menu bar, select Import, double-click the file (or.
While using the Notes app for iPhone and iPad to get down a quick thought or two is great, the formatting options for the app help make it a more versatile text editing app. You can bold, italicize, and underline your text, sure, but you can also create lists of items, checklists, and even add tables to your notes.
Here's how you can use the formatting options to spice up your notes.
How to create titles and headings in Notes
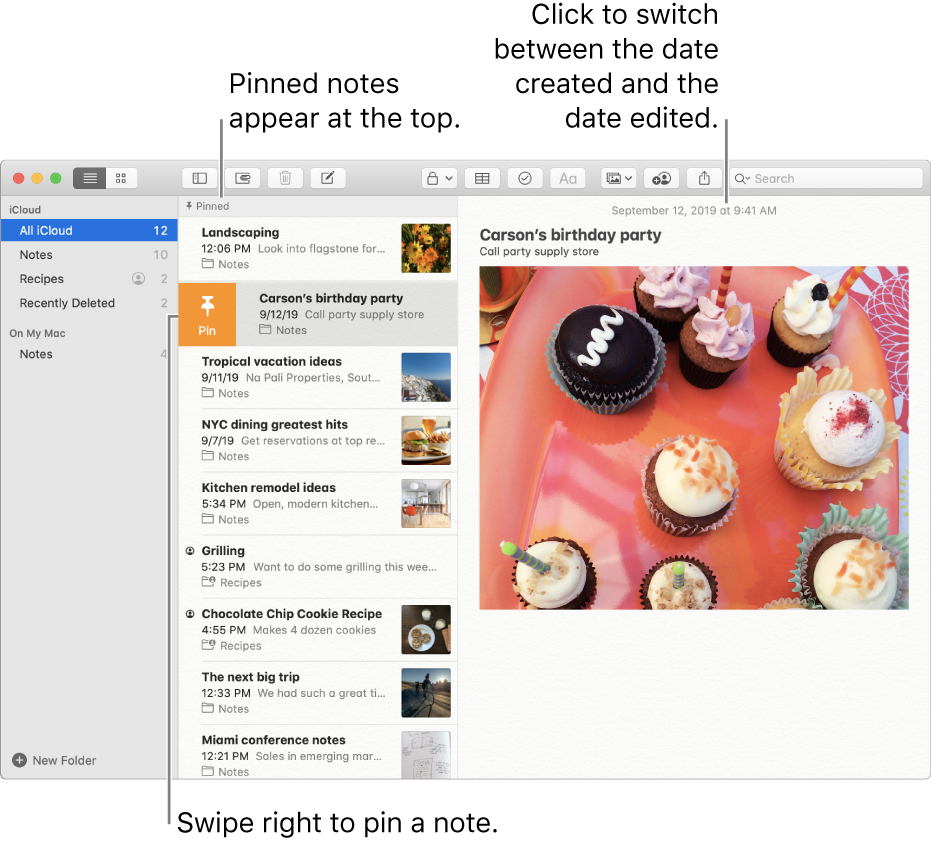
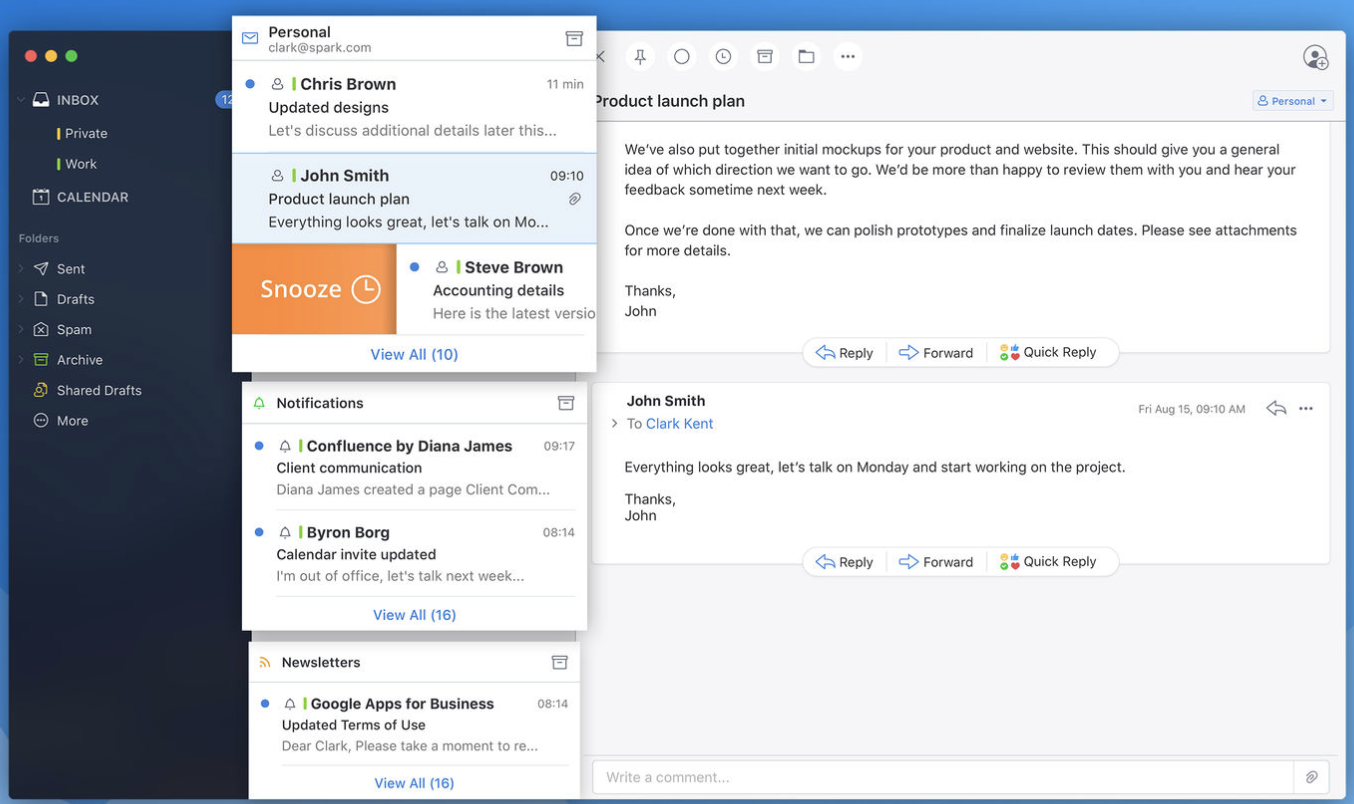
You can easily add titles and headings to your notes to give them a more formal style and make everything easier to organize.
- Launch Notes on your iPhone or iPad.
- Tap the New Note button in the bottom right corner.
Tap the Aa icon, which opens the text formatting menu.
Source: iMore
- Tap Title for the next text you type will be formatted as a title.
- Tap Heading for the next text you type will be formatted as a heading.
Double-tap a single word or triple-tap to select all text that you want to reformat as a title or heading, then follow steps 4-5 to reformat it.
Source: iMore
If you use a title or heading in a note, pressing the return key on your iPhone or iPad's keyboard will automatically format new text after that point as 'body' text. So, if you want to go from, for instance, a title to a heading, remember that you'll need to choose the Heading format from the formatting menu.
How to automatically start new notes with a title or heading
Of course, you can automatically begin each new note with a title or heading if you wish.
- Open Settings on your iPhone or iPad.
Tap Notes.
Source: iMore
- Tap New Notes Start With.
Choose between Title, Heading, Subheading, or Body.
Source: iMore
How to format lists in notes
In Notes, you can choose from three different types of lists to keep everything in order.
- Launch Notes on your iPhone or iPad.
- Tap the New Note button in the bottom right corner.
Tap the Aa icon, which opens the text formatting menu.
Source: iMore
- Tap on the list format you'd like to use. Choose from either dashed, numbered, or bulleted.
Type out your list.
Source: iMore
How to bold, italicize, underline, and apply strikethrough in Notes
Emphasize the text of your notes by bolding, italicizing, or underlining it.
- Launch Notes on your iPhone or iPad.
Tap an existing note, or Create New Note.
Source: iMore
- Tap on the empty space or select text that you wish to change by double-tapping or tapping and holding.
- Tap the right arrow in the pop-up menu.
- Tap the BIU icon in the pop-up.
Tap either Bold, Italic, Underline, or Strikethrough to format your text the way you want.
Source: iMore
- If you're starting new text but want it emphasize what you're about to type from that point forward, just tap the Aa button above the keyboard.
Tap your preferred format style.
Source: iMore
How to create a checklist in Notes
Create a quick shopping or to-do list with the checklist format.
- Launch Notes on your iPhone or iPad.
Tap the New Note button in the bottom right corner.
Source: iMore
- Tap the checklist icon to create a checklist entry.
- Tap return once to create another entry.
- Double-tap return when you're done making your checklist to start using standard body text.
Tap the checklist bullet point to check it off. Tap it again to uncheck the item.
Source: iMore
How to add a table to a note
Tables are a more recent feature, and they let you lay your data out so that it's easier to read.
- Launch Notes on your iPhone or iPad.
Tap the New Note button in the bottom right corner or enter an existing note.
Source: iMore
- Tap the table button in the formatting bar.
Tap the More buttons on either the top or the side of one of the left-most cells (buttons look like three dots). The top More button controls columns, while the side More button controls rows.
Source: iMore
- Choose Add Column or Delete Column from the top More button to add or delete a column.
Choose Add Row or Delete Row from the side More button to add or delete a row.
Source: iMore
- Enter your data into the table.
Tap the table button again to bring up several options you can take for the table object.
Source: iMore
You can get more information about tables in our handy guide to using tables in Notes.
Questions
If you've got any more questions about formatting your notes, let us know in the comments.
Update June 2020: Updated for iOS 13.
Mac os x versions. Corona is offered on a 30-day evaluation and can be downloaded directly from the.
iOS
Main
We may earn a commission for purchases using our links. Learn more.
So many portsMac Notes App
Plugable's UD-6950Z Dock may be built for Windows but it saved my Mac
I had to jump through hoops to uninstall the macOS developer beta and reinstall Catalina and the Plugable docking station made it all possible.
The Notes app for macOS and iOS is a surprisingly powerful tool for holding text and graphics, creating quick notes, creating small tables of data, sharing information with others, and even capturing quick sketches. By default, the notes are simply ordered by the date that they were last edited (see screenshot below), but for those of us who have a need to keep things in order, it’s nice to know that the Notes app has several options available. The sorting options are available in both the macOS and iOS versions of Notes, so no matter which device you’re using, it’s possible to get your notes in order.
Project management software for mac os x. It is very easy to share plans/schedules/reports/tracking and multiple tools. Submitted on 9/30/2019 Review title of EmadGreat Program for ProjectMang, Expensive, but Worth ItFor big organization, this software is mandatory(important) for PMO members, especially Project&Program Managers.
The standard Notes sort order lists Notes by the edit datemacOS
Changing the sort order of Notes in macOS is quick and simple:
1) Launch the Notes app from Applications or the Dock
2) Select Notes > Preferences
3) The top item in the Notes Preference window is “Sort notes by”. There are three options for sort order: Date Editing, Date Created and Title (see screenshot below).
(Choices for Notes sort order are at the top of the Notes Preferences.)4) Select one of the three choices for sort order, and the order of the notes changes. For example, sorting by Title changes the sample list seen in the first screenshot so that the first note is “A Note,” the next is “B Note” and so on. Sorting by creation date always puts new notes at the top of your list of notes, while sorting by edit date places those notes that have been most recently edited at the top of the list.
iOS
As you’d probably guess, settings for the sort order of Notes are found in the Settings app on iOS devices.
1) Launch the Settings app
2) Scroll down until you see the section that highlights settings for Apple’s built-in apps like Mail, Contacts, Calendar, Notes…
3) Tap on Notes
4) Under the section titled “Viewing” you’ll see the same “Sort notes by” pop-up menu that’s available in macOS. Tap on “Sort notes by” to see the three choices and select the one you wish to use (see screenshot below):
(Notes sort order choices in the iOS Settings app.)Other settings for both the iOS and macOS versions of Notes provide the ability to store notes locally rather than in iCloud (or vice versa), start notes with a heading, title or the body of the note, and add a password to lock notes and keep them safe from prying eyes. In the macOS version, the Preferences window is also where you’ll be able to adjust the default text size for your notes. For iOS, text size is adjusted under Display & Brightness > Text Size, and the size selected is used for all apps that support Dynamic Type.
Be Sociable, Share This!
Notes Online
OWC is on-site wind turbine powered at 8 Galaxy Way, Woodstock, IL 60098 1-800-275-4576 +1-815-338-8685 (International)
All Rights Reserved, Copyright 2018, OWC – Since 1988