Time Tracker App Free Mac
- Time Tracker App Free Mac Software
- Time Tracker App Free Mac Software
- Best Free Time Tracker App For Mac
- Free Mobile Tracker App Download
- Hours Tracker App
- Free Time Tracker App
Whether you’re a professional or not, time is everything. It’s great that we now have timer apps that easily manage time. Recently, we had covered the best Apple Watch Timer Apps. Most of those apps offered a built-in tool for the timer. This time, however, we are focusing on timer apps for Mac in general. You will find options from categories like Task timer apps, Pomodoro Timer apps, Countdown timer apps, etc. We have also included Reminder timers and some time-tracker timers for freelancers.
Read: Top 10 Free macOS Apps to Boost Your Productivity
Best Timer Apps for Mac
1. Focus Booster
Category: Pomodoro Timer
See what the atWork community thinks about our time tracking app: “Been using this app for two years and I love it. So easy to use” - Accountant “I've tried several time tracker apps in the past and once I installed and used atWork, I ditched them all!” - MMMobile “This app is precise and so easy to use. May 30, 2018 FocusMe for Windows or Mac is only free for 14 days. But if you have an Android device, you’re in luck – the Android app is free forever! LEARN MORE ABOUT FOCUSME NOW. FocusMe also offers team solutions for growing organizations. Learn more here. How to Put Your Time Tracking App to Good Use at Work.
focus booster is an incredibly simpler Pomodoro timer app for Mac. However, despite the simple interface, Focus Booster lets you customize things like the length of the session, break duration, etc. You can also sign in to an account and sync time-tracking data between your macOS, iPhone, and Android.
Nevertheless, we wished there was a menu-bar icon for the app. You will have to open the app to know how much time you have left. Also, Focus Booster does not let you add multiple tasks at once. On the bright side, you can have the better workflow, thanks to multi-platform apps.
The app is free, but it does come with some limitation, for instance, advanced analytics are web-only, and the limited number of sessions (20) in the free version
Overall, Focus Booster is the best choice if you need a simple Pomodoro timer with analytics. It’s useful when you have multiple clients and want to track time.
Check Out focus booster (Freemium, $2.99/month)
2. Pomotodo
Category: Pomodoro Timer
Apr 23, 2015 Best Writing Tools for Mac OS X. My thanks to the folks at Literature & Latte makers of the amazing content generation tool Scrivener for sponsoring the series of content we’ll be running on improving your writing workflow filled with tips & tools we recommend. Scrivener has been one of my go to apps for outlining, editing, and writing on either OS X or Windows and we’re proud to have them as a. Aug 13, 2018 Best Writing Apps for Students 1. If you are a student, you don’t have to look any further than the app which comes preinstalled with every Apple Mac, Pages. There used to be a time when Pages felt like a cheap rip off of Microsoft Word. Now, things have changed and Pages has become one of the best word processor apps present in the market. Mar 05, 2020 Best Choice for Most Writers: Ulysses Ulysses is a streamlined Mac and iOS writing app that keeps you focused by offering a smooth and minimal user interface, and by its use of Markdown. Its document library will keep your entire portfolio synced across your computers and devices so you can work anywhere, any time. Best writing software for mac 2015.
Pomotodo, as the name suggests, combines an excellent Pomodoro timer and a task-management list. You can add tasks to the simple interface and also start the Pomodoro timer. However, both these things aren’t integrated i.e. you cannot run the timer for a specific task.
However, when the timer is running, you can mark the tasks complete. Pomotodo has options like Analytics, Stats, Goals, and History. You can go to Preferences and customize the way this timer app works. In addition, Pomotodo also brings multi-device sync and a fully-fledged time management system.
Pomotodo is more than a simple Mac timer app. It offers ample options for time management as well as Pomodoro technique use.
Check Out Pomotodo (Free, Pro starts at $2.9/month)
3. WaitingList
Category: Countdown Timer
WaitingList does exactly what its name says. It lets you create amazing countdown timers that you can find in the menu bar. Just click on the WaitingList icon and there will be a list of things that you’re waiting for. As opposed to other apps, WaitingList prioritizes visual appeal over anything.
The point is that you can create eye-pleasing countdowns easily. WaitingList lets you choose the style as well as the background. You can also get reminders about an approaching event. Last but not the least, the app offers iCloud Sync feature as well.
WaitingList is an awesome choice when you need interactive timers and reminders. It’s a count-down app that makes your events look more exciting.
Check Out WaitingList ($4.99)
4. Timer for Mac
Category: Countdown Timer
Timer for Mac is a general timer app but works awesome for almost all needs. You can use this app to set a stopwatch timer, normal timer or alarms. It also offers a section named Clock, where you can see the current time.
In the free version, you can set reminders along with actions. It focuses on accuracy and ease of use, but an awesome set of features are also there. Going Pro, Timer for Mac can bring you full-screen mode, a better set of programmed actions, etc.
Timer for Mac does many jobs beautifully when you need to set a timer. That having said, you’d need the Pro version if you need some awesome features listed above.
Check Out Timer for Mac (Free, Pro at $29.95)
5. Time Out
Category: Reminder Timer
It’s very important to take frequent breaks — for your health and productivity. Time Out for Mac allows you to run a timer to remind you. When it’s time for the break, Time Out will show you a full-screen message on the Mac screen.
While setting up Time Out, you can decide the desired amount of breaks. You also get features like Micro Breaks and advanced scheduling. Customization is the key of this timer app. From the time to how take-a-break messages are shown, everything can be changed.
Overall, Time Out is the best companion for those who spend hours in front of the PC. It lets you take a break without compromising productivity. Don’t forget to come back on time, though.
Check Out Time Out (Free)
6. Stand for Mac
Category: Reminder Timer
Stand for Mac is a wonderful Mac timer app for all users. It reminds you to stand up once in a while. The app does not come with any bells or whistles. Instead, you can decide how often you want to be notified about standing up.
The idea of Stand for Mac is amazing indeed. The app does not have a fully-fledged window but Preferences are available from the icon menu. Stand for Mac also plays a sound when it’s time to stand up, but further customization isn’t available.
Pros: Extremely simple and straightforward, no complex set-ups
Cons: None
The Verdict: If you think you have an unhealthy lifestyle of sitting all the time, use Stand for Mac. It comes at no cost, which is great.
Check Out Stand for Mac (Free)
7. Cooking Timer
Category: Kitchen Timer
Cooking Timer is an awesome Mac timer app for chefs out there. It’s pretty simple to use if you’re into some BBQ events or some other cooking. Cooking Timer lets you run three timers at the same time. You can make use of them for different needs.
Time Tracker App Free Mac Software
Coming to the timers, you can use them as Stopwatches or timers itself. In the latter case, choose the desired length from the menu. The single-tap technique makes it easy to manage the timers so that you can focus on what’s being prepared.
Cooking Timer is the simplest solution out there, for all the good reasons. You can use this timer without concerns when you want to focus on the cooking process.
Check Out Cooking Timer (Free)
8. Timing
Category: Time Tracker for Freelancers
Timing is a wonderful time-tracking app for Mac. Compared to the competitors, Timing is automated when it comes to actions. You don’t have to press the Start or Stop buttons. Instead, Timing app will observe and analyze where you are spending most of your time.
At the end of the day, Timing provides a proper report of time consumption. If you are a professional, you can use this data to create invoices and reports. The best part is that you can automate this process too. It’s going to let you set up some rules for report generation.
Timing for Mac is perhaps the best time-tracker for almost every freelancer. You cannot use the app for normal countdown or anything, but the time-tracking part is excellent.
Check Out Timing ($29 for Productivity, $49 for Professional and $79 for Expert)
9. Horo
Category: Time Tracker for Freelancers
Time Tracker App Free Mac Software
Yet another extremely minimal timer app that won’t even make you feel its presence. No extra features than the exact job it needs to execute. The app is available on the macOS App Store and takes a few seconds to get installed. The app is so light on the system that even summoning Siri to know weather updates might take more space on the RAM.
Once installed, you’ll see the ‘hourglass’ shaped app icon on the menu bar. Click on the icon to reveal the tiny app interface wherein you just insert the time and press the play button. That’s it, the timer will start on the count-down display is visible on the menu bar.
The good part about the app is that you can continue with other tasks while the timer would still be visible on the menu bar. And even if you work in full screen it had you covered. It plays a tone upon finishing. You can even change the tone and set a timer creation shortcut in a premium version which doesn’t cost as much.
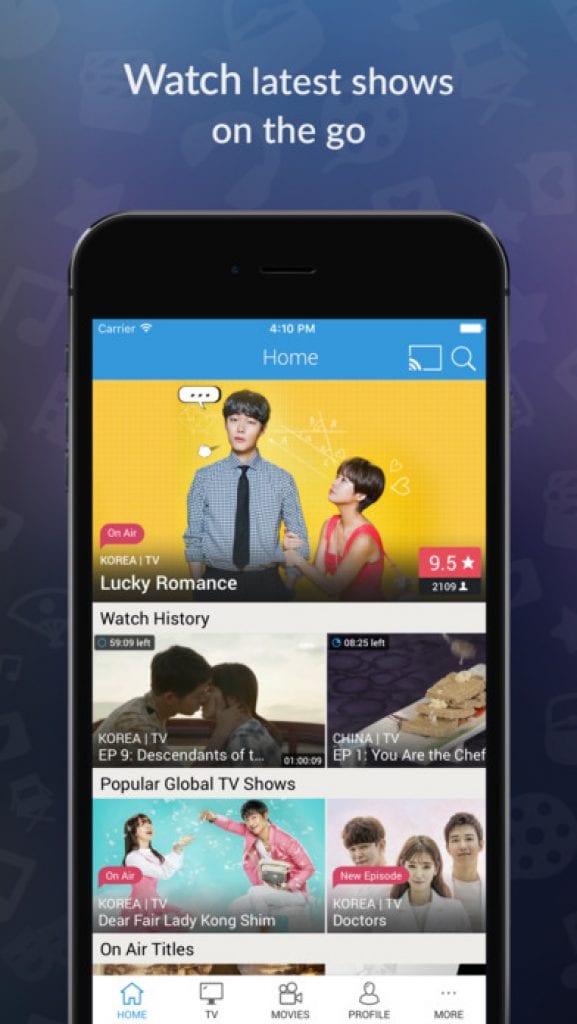
Download Horo (Free, $2 for full version)
Timer Apps for Mac
The 10 Mac timer apps we have covered are made for unique needs. As it happens, you cannot fulfill all your needs with a single app. For instance, hr, our pick for task management, would be less useful if you need to get reminders on time. In that case, you should go for something like Time Out. By the way, do let us know which tool do you use for timers and time-tracking.
Related: Quickest Ways to Set a Timer on your iPhone?
With Screen Time, you can see how much time you and your kids spend on apps, websites, and more. Make informed decisions about how you use your devices, and set limits if you'd like to. Learn how to turn on Screen Time, use a Screen Time Passcode, track usage, limit usage, and approve requests for more time.
Tips for better search results. Hp essential software for mac windows 10.
Best Free Time Tracker App For Mac
Turn on Screen Time
Make sure that your Mac is using macOS Catalina, then follow these steps:
Free Mobile Tracker App Download
- Choose Apple menu > System Preferences, then click Screen Time.
- Click Options in the lower-left corner.
- Click Turn On.
- To be able to see usage information for every other device signed in to iCloud with your Apple ID, select ”Share across devices” on each Mac. And on each iPhone, iPad, or iPod touch, go to Settings > Screen Time and turn on the same setting.
If you're using Family Sharing to manage a child account, you can turn on Screen Time directly from each of your child's devices. Or follow these steps to do it from your Mac:
- Choose Apple menu > System Preferences, then click Family Sharing.
- Click Screen Time in the sidebar, then select your child's name from the list on the right.
- Click the Open Screen Time button to return to Screen Time preferences.
- Choose your child's name from the menu in the upper-left corner.
- Click Options in the lower-left corner.
- Click Turn On.
Before deciding whether to select ”Use a Screen Time Passcode,” learn about Screen Time passcodes.
Use a Screen Time passcode
Set a passcode so that only you can change Screen Time settings and allow more time when app limits expire. If you're a parent, use this feature to set up enforceable content, communication, and privacy limitations for your child.
If you're using Family Sharing to manage a child account, follow these steps:
- Choose Apple menu > System Preferences, then click Screen Time.
- Choose your child's name from the menu in the upper-left corner.
- Click Options in the lower-left corner.
- Select ”Use Screen Time Passcode,” then enter a passcode when prompted.
- If you're using the latest version of macOS, you're offered the option to enter your Apple ID to enable Screen Time passcode recovery, in case you forget your Screen Time passcode.
If you're not using Family Sharing to manage a child account, follow these steps:
- Make sure that you're on the same Mac used by the child, and are logged in to the standard account used by the child. If you're not sure what to do, just continue with the steps below: Screen Time will help you.
- Choose Apple menu > System Preferences, then click Screen Time.
- Set up Downtime, App Limits, Communication Limits, and Content & Privacy with all of the limitations that you want for your child.
- Click Options in the lower-left corner.
- Select ”Use Screen Time Passcode,” then enter a passcode when prompted.
- If you're using the latest version of macOS, iOS, or iPadOS, you're offered the option to enter your Apple ID to enable Screen Time passcode recovery, in case you forget your Screen Time passcode.
If you're setting a passcode while logged in to your administrator account, an alert explains that you should do this from a standard account. If you haven't set up a standard account for your child, you can either do that and log into their account, or choose from these options:
- Allow this user to administer this computer. If you choose this option, the passcode affects the current user, even though they're also an administrator of this Mac. This isn't recommended, because administrators have macOS privileges that could allow them to work around passcode restrictions.
- Don't allow this user to administer this computer. If you choose this option, you're prompted to enter your account password in order to modify your configuration. You're then guided through the steps to create a new administrator account—for use by the parent. The administrator account you're currently logged in to is converted to a standard account—for use by the child.
Learn what to do if you forgot your Screen Time passcode.
Track usage
Use the App Usage, Notifications, and Pickups features in the Screen Time sidebar to see how much time you spent using apps and websites.
Each feature offers several views:
- To see usage for only one of your devices, choose a device from the menu at the bottom of the window.
- To switch between days, click within the weekly chart, or use the arrow buttons above the chart. To see total usage by week, including how much more or less time you spent compared to last week, choose This Week from the date menu at the top of the window.
- To see usage for a child account, choose the child's name from the menu in the upper-left corner.
App Usage
See how much time you spent using each app. Click Categories to view usage by categories such as social networking, productivity, or entertainment. To see an app's category, click the information icon that appears when your pointer is over an app in the list. Or click the app limit icon to quickly create a new app limit for that app or category.
Notifications
See how many notifications you received from each app. Remember, you can use the devices menu at the bottom of the window to separate the notifications received on your Mac from the notifications received on your iPhone, iPad, or iPod touch.
Pickups
See how many times you picked up your iPhone, iPad, or iPod touch, and which app you checked first after picking up the device.
Limit usage
Use the Downtime, App Limits, Communication Limits, Always Allowed, and Content & Privacy features in the Screen Time sidebar to schedule downtime and set limits on apps and websites. Limits apply to this Mac and all of your other devices that are using Screen Time and have ”Share across devices” turned on.
To set limits for a child account, choose the child's name from the menu in the upper-left corner, then set up each feature. Or do it from each of your child's devices.
Downtime
Schedule periods during which you can use only the apps that you've allowed. A downtime notification appears 5 minutes before downtime starts. After downtime starts, the app shows a message saying that you've reached your limit on the app.
- Click OK to close the app and honor the limit you've set. Or click Ignore Limit, then choose One More Minute, Remind Me in 15 Minutes, or Ignore Limit For Today.
- If you've set a Screen Time passcode, Downtime includes an additional setting: Block At Downtime. When this setting selected and you click Ask For More Time when downtime starts, entering the passcode allows you to approve the app for 15 minutes, an hour, or all day. Child accounts can click One More Minute once, or click Ask For More Time to send their request to the parent account for approval.
App Limits
Set the amount of time you want to be able use apps. You can set limits on specific apps, or entire categories of apps.
An app-limit notification appears 5 minutes before a limit is reached (expires). After the limit is reached, the app shows a window saying that you've reached your limit.
- Click OK to close the app and honor the limit you've set. Or click Ignore Limit, then choose One More Minute, Remind Me in 15 Minutes, or Ignore Limit For Today.
- If you've set a Screen Time passcode, App Limits includes an additional setting: ”Block at end of limit.” When this setting is selected and you click Ask For More Time when a limit is reached, entering the passcode allows you to approve the app for 15 minutes, an hour, or all day. Child accounts can click One More Minute once, or click Ask For More Time to send their request to the parent account for approval.
Communication Limits
Control who your children can communicate with throughout the day and during downtime. These limits apply to Phone, FaceTime, Messages, and iCloud contacts. Communication to known emergency numbers identified by your wireless carrier is always allowed. To use this feature, you must have Contacts turned on in iCloud preferences.
Always Allowed
Allow use of certain apps even during downtime or when an app limit has been set for ”All Apps & Categories.” Phone, Messages, FaceTime, and Maps are always allowed by default, but you can change that here.
Hours Tracker App
Content & Privacy
Restrict content, purchases, and downloads, or configure privacy settings. If you attempt to use one of the restricted items, you see a message explaining why you can't do it. For example, if you visit a blocked website, the message says that the website was blocked by a content filter. If you're using a Screen Time passcode, the message includes the option to click Add Website. You can then enter the passcode to allow the website. Child accounts can send a request for approval to the parent account.
Approve Screen Time requests
The Screen Time sidebar shows Requests when you have unanswered requests from a child account. From here you can manage all requests from your child. Approve the request for 15 minutes, an hour, or a day. Or click Don't Approve.
Requests for approval also arrive as notifications, and you can approve directly from the notification: