U Pointer Software For Mac
- I have tried making the mouse pointer larger which helps but is still not the solution. I am new to the Mac world and would appreciate your help. In Windows, there is an option where pressing the CTRL key will help to identify the mouse pointer using a temporary display of several radiating concentric circles around the mouse pointer.
- May 25, 2020 Popular free Alternatives to PointerFocus for Windows, Linux, Software as a Service (SaaS), Mac, Web and more. Explore 6 apps like PointerFocus, all suggested and ranked by the AlternativeTo user community. List updated: 5/25/2020 9:30:00 AM.
- I have tried making the mouse pointer larger which helps but is still not the solution. I am new to the Mac world and would appreciate your help. In Windows, there is an option where pressing the CTRL key will help to identify the mouse pointer using a temporary display of several radiating concentric circles around the mouse pointer.
May 25, 2020 Popular free Alternatives to PointerFocus for Windows, Linux, Software as a Service (SaaS), Mac, Web and more. Explore 6 apps like PointerFocus, all suggested and ranked by the AlternativeTo user community.
Use Shift-Command-5
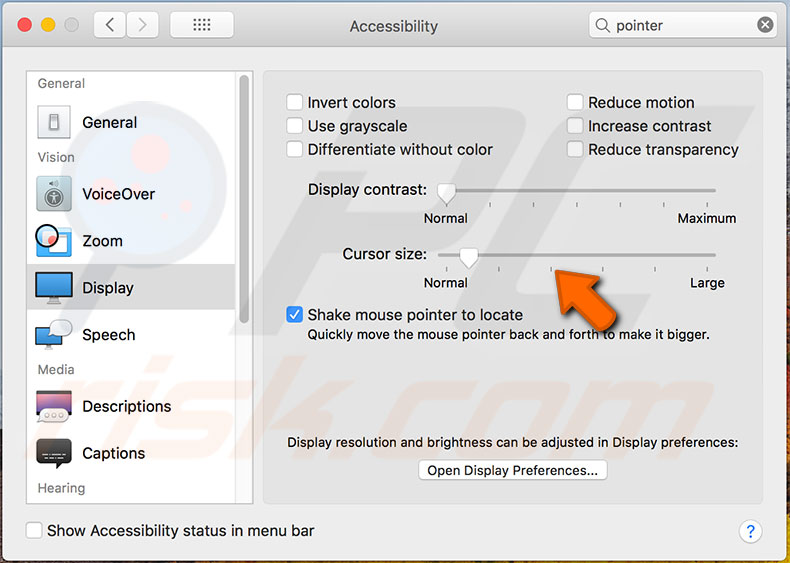
If you're using macOS Mojave or later, press Shift-Command (⌘)-5 on your keyboard to see onscreen controls for recording the entire screen, recording a selected portion of the screen, or capturing a still image of your screen. You can also record the screen with QuickTime Player instead.
Record the entire screen
- Click in the onscreen controls. Your pointer changes to a camera .
- Click any screen to start recording that screen, or click Record in the onscreen controls.
- To stop recording, click in the menu bar. Or press Command-Control-Esc (Escape).
- Use the thumbnail to trim, share, save, or take other actions.
Record a selected portion of the screen
- Click in the onscreen controls.
- Drag to select an area of the screen to record. To move the entire selection, drag from within the selection.
- To start recording, click Record in the onscreen controls.
- To stop recording, click in the menu bar. Or press Command-Control-Esc (Escape).
- Use the thumbnail to trim, share, save, or take other actions.
Trim, share, and save
After you stop recording, a thumbnail of the video appears briefly in the lower-right corner of your screen.
- Take no action or swipe the thumbnail to the right and the recording is automatically saved.
- Click the thumbnail to open the recording. You can then click to trim the recording, or click to share it.
- Drag the thumbnail to move the recording to another location, such as to a document, an email, a Finder window, or the Trash.
- Control-click the thumbnail for more options. For example, you can change the save location, open the recording in an app, or delete the recording without saving it.
Change the settings
Click Options in the onscreen controls to change these settings:
- Save to: Choose where your recordings are automatically saved, such as Desktop, Documents, or Clipboard.
- Timer: Choose when to begin recording: immediately, 5 seconds, or 10 seconds after you click to record.
- Microphone: To record your voice or other audio along with your recording, choose a microphone.
- Show Floating Thumbnail: Choose whether to show the thumbnail.
- Remember Last Selection: Choose whether to default to the selections you made the last time you used this tool.
- Show Mouse Clicks: Choose whether to show a black circle around your pointer when you click in the recording.
Use QuickTime Player
- Open QuickTime Player from your Applications folder, then choose File > New Screen Recording from the menu bar. You will then see either the onscreen controls described above or the Screen Recording window described in the following steps.
- Before starting your recording, you can click the arrow next to to change the recording settings:
- To record your voice or other audio with the screen recording, choose a microphone. To monitor that audio during recording, adjust the volume slider (if you get audio feedback, lower the volume or use headphones with a microphone).
- To show a black circle around your pointer when you click, choose Show Mouse Clicks in Recording.
- To record your voice or other audio with the screen recording, choose a microphone. To monitor that audio during recording, adjust the volume slider (if you get audio feedback, lower the volume or use headphones with a microphone).
- To start recording, click and then take one of these actions:
- Click anywhere on the screen to begin recording the entire screen.
- Or drag to select an area to record, then click Start Recording within that area.
- To stop recording, click in the menu bar, or press Command-Control-Esc (Escape).
- After you stop recording, QuickTime Player automatically opens the recording. You can now play, edit, or share the recording.
Learn more
- When saving your recording automatically, your Mac uses the name ”Screen Recording date at time.mov”.
- To cancel making a recording, press the Esc key before clicking to record.
- You can open screen recordings with QuickTime Player, iMovie, and other apps that can edit or view videos.
- Some apps, such as DVD Player, might not let you record their windows.
- Learn how to record the screen on your iPhone, iPad, or iPod touch.
A mouse pointer, also known as the cursor is a graphical icon which represents your pointing device's movements on your display. It allows the user to manipulate objects on the screen with a mouse, a touchpad or any other pointing device. In this article, we will see how to change the appearance of the mouse pointer in Windows 10.
RECOMMENDED: Click here to fix Windows errors and optimize system performance
In Windows 10, mouse cursors support themes, so you can change the appearance of all your cursors with one click. Windows comes with a few themes bundled. Some third-party themes come with a set of cursors. The user can change individual cursors manually using Settings, the classic Mouse Properties window, and also the Registry.
Change Mouse Pointer in Windows 10 using Settings
To change mouse pointers in windows 10, do the following.
- Open Settings.
- Go to Ease of Access - Mouse.
- On the right, select the size of the cursor - standard, large, extra large - using thumbnail buttons under Mouse pointers.
- Under the Pointer color, you can choose between the white and black mouse pointer color.
The Settings app has limited abilities to change the mouse pointers as of this writing, so most of the settings are still located in the classic Control Panel applet called 'Mouse Properties'.
Change Mouse Pointers in Windows 10 using Mouse Properties
To change the mouse pointer appearance using the classic Control Panel, do the following.
- Open Control Panel.
- Go to Control PanelHardware and Sound.
- Under Devices and Printers, click the Mouse link.
The following window will open: - There, switch to the Pointers tab. Here is how it looks.
- Under Scheme, you can pick one of the installed cursor themes. See the screenshot below.
- Under Customize, you can change individual cursors for the selected scheme. Select the desired cursor in the list, and click the Browse.. button to pick an alternative cursor file. You can choose a static cursor image (*.cur file) or an animated cursor (*.ani file).
- Tip: Once you have finished customizing your cursors, you can click the button Save As under Scheme to save your changes as a new pointer scheme.
- To reset the customized cursor and use the default one from the current theme, click the button Use Default.
Change Mouse Pointers in Registry
Using the built-in Registry Editor app, you can customize the cursors. Windows stores the path to each cursor file under the following Registry key:
Here is how you can edit them.
- Open Registry Editor.
- Navigate to the following Registry key:
Tip: You can access the desired Registry key with one click.
- On the right, modify the (Default) string value and set it to one of the following values to apply any of the default cursor schemes:
blank - this will set the default scheme named 'None'.
Magnified
Windows Black (extra large)
Windows Black (large)
Windows Black
Windows Default (extra large)
Windows Default (large)
Windows Default
Windows Inverted (extra large)
Windows Inverted (large)
Windows Inverted
Windows Standard (extra large)
Windows Standard (large)Additionally, this software automates tasks related to organizing shows and exhibits. Additionally, this software automates tasks related to organizing shows and exhibits.Art Gallery software is used by gallerists, art dealers, collectors, and artists to catalog collections, market, and sell art. What is Art Gallery Software?Art Gallery software is used by gallerists, art dealers, collectors, and artists to catalog collections, market, and sell art.
 Compare product reviews and features to build your list.
Compare product reviews and features to build your list. - To customize individual pointers, modify the following string values:
Arrow - the pointer for 'Normal Select'.
Help - the pointer for 'Help Select'.
AppStarting - the pointer for 'Working in Background'.
Wait - the pointer for 'Busy'.
Crosshair - the pointer for 'Precision Select'.
IBeam - the pointer for 'Text Select'.
NWPen - the pointer for 'Handwriting'.
No - the pointer for 'Unavailable'.
SizeNS - the pointer for 'Vertical Resize'.
SizeWE - the pointer for 'Horizontal Resize'.
SizeNWSE - the pointer for 'Diagonal Resize 1'.
SizeNESW - the pointer for 'Diagonal Resize 2'.
SizeAll - the pointer for 'Move'.
UpArrow - the pointer for 'Alternate Select'.
Hand - the pointer for 'Link Select'.
Get new cursor schemes with Cursor Commander
Pointer Software For Windows 10
Some time ago, I released a freeware app, Cursor Commander, which can help you manage cursors in Windows 10. The main idea of the Cursor Commander app is that you can install and apply multiple new cursors with a single click. It uses a special file extension, .CursorPack. It is actually a ZIP archive which contains a set of cursors and a special text file with instructions for the app to apply them.
- Download Cursor Commander from HERE. You can also read a detailed description of the app HERE.
- Unpack the file named Cursor Commander-1.0-Win8.exe. It works in Windows 10 without issues.
- Run the installer and follow the setup instructions.
- Now, pick a set of cursors you like from HERE. I will use the one named 'Aero Deep Blue', which goes well with the default theme in Windows 10:
- Double click the CursorPack file you downloaded:It will be installed and appear in Cursor Commander's themes. From there, you can apply it with one click:
- You can switch between cursor themes easily. When you get bored with the current theme, you can pick another one and click the button 'Use these cursors'. It is much faster than applying them manually with the Mouse Control Panel.
Cursor Commander is a freeware desktop app which works in Windows 10, Windows 7 and Windows 8.x. I have not tested it, but it should work fine in earlier versions of Windows too, like Windows Vista or XP with .NET 3.0 or .NET 4.x installed.
Free Software For Mac Downloads
Actually there is a bug in Windows 7 and all later versions where custom cursors/mouse pointers get reset at startup when applied using Mouse Control Panel. The best fix for this is to use Winaero's Cursor Commander to apply them. Then they won't get reset to default and will scale correctly for higher DPI as well.

That's it.
RECOMMENDED: Click here to fix Windows errors and optimize system performance