Update Creative Cloud 2018 To 2019 Desktop App Mac
Mar 26, 2020 The app also shares and saves all information in the cloud-based environment. Creative Cloud 5.1.0.407 for Mac is available as a free download on our application library. The application lies within Productivity Tools, more precisely Cloud Services. This free Mac application is an intellectual property of Adobe Systems Inc. Learn how to update Photoshop to the latest version using the Adobe Creative Cloud desktop app, so you always have the latest features, improvements and fixes! Written by Steve Patterson. As an Adobe Creative Cloud subscriber, you always have access to the latest and greatest version of Photoshop. Nov 10, 2017 To get all Adobe Product in one place and easy to update. Creative Cloud:-It works same for Mac as well as Windows. Dec 06, 2017 I will show you how to download Illustrator CC 2018/2019 or Photoshop CC 2018/2019 or any other creative cloud apps directly from adobe.com. SUBSCRIBE for mo.
As Adobe has moved its software to Creative Cloud subscription services, the ways we install and update our software have radically changed. We no longer receive a stack of DVDs. We don’t usually go to an application’s Help menu to download updates. How do we find our way through this new world?
Once you have a Creative Cloud subscription, your first step is downloading the Creative Cloud desktop app. If you don’t have it, or if you need to manually download a newer version, you get it from here:
All you need to do is click the Download button and follow the on-screen instructions. (If you’re replacing an older version of the CC desktop app, it’s not usually necessary to uninstall it unless you need to deal with problems. If you should need uninstall it, use these instructions.)
Installing Apps
In this post, we’ll focus on your Creative Cloud apps, and troubleshooting problems installing or updating them. In a subsequent post, we’ll cover troubleshooting some of the other services that come with the Creative Cloud.
By default, the Creative Cloud desktop app should launch when you start your computer. If you don’t see the Creative Cloud icon and panel shown in the illustration below, you may have quit it. To relaunch it:
- Mac OS: Choose Go > Applications > Adobe Creative Cloud > Adobe Creative Cloud
- Windows: Choose Start > Programs > Adobe Creative Cloud

Click the Creative Cloud icon which is located on the menu bar (Mac OS) or the task bar (Windows).
Creative Cloud panel
If necessary, click the Apps tab shown above. We’ll cover some of the other tabs in the next posting.
The Apps are arranged in this order:
- Latest Versions: The latest versions of the apps which you have installed (show the word Open beside their names). These would be named like InDesign CC (2015)
- Previous Versions: Previous app versions you may elect to keep installed on your computer—for example, InDesign CC (2014).
- Find Additional Apps: Additional apps which are not installed (show the word Install beside their names).
When you click Install, the download process will begin immediately. Home design 3d mac. You’ll be asked for your administrative password to authorize the installation. The application’s icon will appear in the installed list and a progress bar will indicate the progress of the download. Notifications are turned on by default (Preferences > Creative Cloud), and you’ll be prompted when the installation is complete. You can launch the application by clicking the Open button in the App tab, or launching it from the Start menu (Windows) or Launchpad (Macintosh). On a Macintosh computer, for easiest access, drag the app’s icon to the Dock. In Windows, pin it to the task bar.
Uninstalling Apps
At some time, you may need to uninstall an app. You can also do this from the Creative Cloud desktop app. Open the Apps tab and move your cursor over the space beside the Open button. A tiny “gear” icon appears. Click on it to open a menu. Click the Uninstall button.
Uninstall App Button
Installing Updates
When an application update becomes available, you should receive a notification. You’ll also see the name of the application with the word Update beside it at the top of the Apps tab.
You should think carefully before applying an update. While it’s generally a good idea to keep up with application updates, it’s not necessary to install them immediately. Here are two reasons why you might not want to update: (1) If you’re in the middle of an important project using that application, you should wait until you’ve finished the project. An update may negatively impact you, either because of a changed workflow or a possible problem. (2) If you’re cautious, you may want to check the Adobe Forums (link below) to see messages which might pertain to a major update.
Downgrading an Application
Occasionally, a new major version of your application—for example from the 2014 version to the 2015 version—may contain a bug which has a bad effect on your workflow. You may need to roll back to the earlier version of the application. (You can keep both the 2014 and 2015 version installed without problems.)
To downgrade to the previous version, scroll to the FIND ADDITIONAL APPS section of the Apps tab. Click on the menu to the right showing All Apps. This menu reveals categories of apps. At the bottom, click VIEW PREVIOUS VERSIONS (circled below).
Additional Apps Menu
You’ll now see a display of previous versions of the app which haven’t been installed. Beside the Install button is a menu which lets you choose which previous version you want to install (for example, CC (2015) and the version number). After making your choice, then click Install.
What If the CC Desktop App Doesn’t Show Updates?
Occasionally, you may hear there is an update your your app, but it has not appeared in the Apps tab. Here are some steps you can try to make an update appear. Try them in this order:
- In the current version of the Creative Cloud desktop app, you can go to the “gear” icon to see a menu. Click Check for App Updates.
CC Desktop App Menu
2. If an update doesn’t appear, you can refresh the Creative Cloud desktop app (which quits and relaunches it) by pressing Command + Option + R (Mac OS) or Ctrl + Alt + R (Windows).
3. It may be that you need to reinstall the Creative Cloud desktop app itself. Read the description at the top of this posting for how to reinstall it. Normally, you shouldn’t have to uninstall your current version or any of your apps: Use this link and click the Download button.
TIP: You can tell what version of the Creative Cloud desktop app you’re running by clicking Preferences > General.
Update Creative Cloud 2018 To 2019 Desktop App Mac Download
What If the Creative Cloud Desktop App Opens Blank or With a Spinning Wheel?
This document provides some steps you can use to diagnose that problem. The easiest one is to try to relaunch the desktop app as described above.
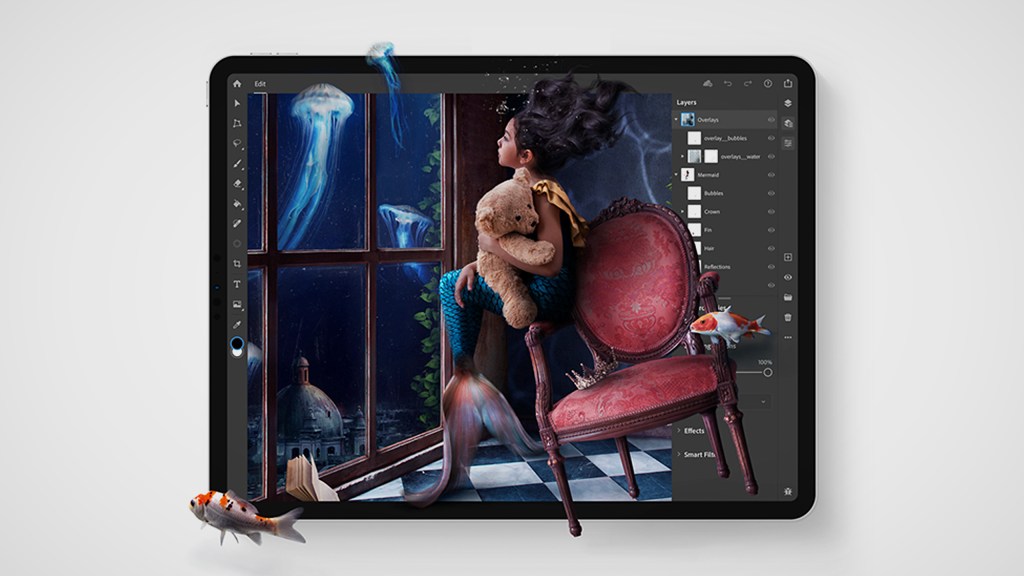
How Do I Get Help for other Creative Cloud Problems?
The best place to start looking is the Creative Cloud FAQ. It has dozens of the most common issues and problems listed which possible solutions. You can also ask questions in the Creative Cloud forum where Adobe staff and volunteers will help you to solve your problem.
How Do I Get Help for My Application?
Adobe has public forums for all of its applications and services. To see the main list of forums, go here. For the ones not listed with icons, use the menus at the upper right.
TagsGo to the Creative Cloud website. Your download begins immediately.
If you're using Windows, you may be prompted to save the downloaded file. If you're using macOS, you may be prompted to allow the download to take place.
Double-click the downloaded file to begin installation:
macOS:Creative_Cloud_Installer.dmg
Windows:Creative_Cloud_Set-Up.exe
Follow the onscreen instructions to complete your installation.
Note:
The Creative Cloud desktop app always installs in the default location. You cannot specify a different folder or drive.
Problems installing? Try alternative download links
If you still have trouble downloading or installing, you can try using a direct download link.
Follow the instructions below for your operating system:
Download the installer for your version of Windows:
Right-click the downloaded file and select Extract All.
If prompted, sign in to your Adobe account to begin installation. Then, follow the onscreen instructions.
The Creative Cloud desktop app launches automatically upon successful installation.
Double-click the downloaded file to extract its contents.
If prompted, sign in to your Adobe account to begin installation. Then, follow the onscreen instructions.
The Creative Cloud desktop app launches automatically upon successful installation.