Update Mac Apps Without Apple Id
- Update Mac Apps Without Apple Id Password
- Apple Update Mac Os
- Download Mac Apps Without Apple Id
- Apple Software Update App
Jul 10, 2020 Updating Apple ID settings will allow you to keep using those services. Most of the time, this just means you have to reenter your Apple ID password on your iPhone! What To Do When It Says “Update Apple ID Settings” On Your iPhone. Open the Settings app and tap on Update Apple ID Settings. Then, tap Continue on the next screen. Apr 01, 2020 Cannot update Apps because of the old Apple ID? Simply delete the app from the iPhone and re-download it after removing the old Apple ID from your iPhone. If this doesn’t work, then Sign Out from the following apps and sign in with a new Apple ID: iCloud, iTunes & App Store, FaceTime, and Messages from the settings app. Just like Windows 10, you will not able to sync to iCloud (equivalent of OneDrive), download apps from the store, sync contacts, photos and pretty much all apple services that needs an apple id. You can still perform updates, sideload apps with pkg or app extension. I have two Apple IDs. I signed up with Apple Music with one of them, but in order to use Apple Music, the ID I use in the AppStore must also be the same, so I changed it to the one that I use with my Apple Music, but now I can't update apps in the AppStore because I've signed out with this Apple ID. Apr 20, 2018 How to Fix Continuously “Update Apple ID Settings” Notifications. If you are continuously receiving this notification, there may be a possibility that Apple is not confirming your ID. There are multiple possible reasons for this happening. Therefore, you must confirm the following points about your iPhone apple id.
An Apple ID identifies you in Apple services. Their services include FaceTime, iTunes Store, App Store, Apple Online Store, iCloud, and many more. If you recognise and use any of these services, then you should have an Apple ID for them.
You may have different Apple IDs for different Apple services such as one for iTunes Store and another one for FaceTime. Apple recommends that you use the same Apple ID for all the different Apple services in order to avoid confusion.
The reason your iPhone says ‘Update Apple ID Settings’ in the settings app is simple because Apple needs you to sign in regularly in order to keep using their services. All you’ll need to do is enter your password because your Apple ID should be filled in already.
How to Update your Apple ID When you see this Message
In order to update your Apple ID settings:
- Open the Settings app
- Tap on the Update Apple ID Settings message
- You may have other messages here so be sure to choose the right one
- Enter your password if the Apple ID is already filled in, if not enter your Apple ID as well
Update Mac Apps Without Apple Id Password
Once you’ve done this, the message should go away, and you should be able to use your Apple services in peace. There is a small chance that this message may not go away, and this may be the reason you’re reading this article.
You may also receive more pop-ups saying that an error has occurred when you tried to sign into your Apple ID. This occurs when the verification for your Apple ID failed.
Check that you’re Signed into the Right ID
The first reason why you may be receiving this message is because you’re signed into the wrong Apple ID and you’re not aware of it. In this case, you’ve entered to the wrong password for the wrong account.
In order to check if you’re logged into the right Apple ID, you simply just go to settings and check if the name at the top is the correct Apple ID.
Check to Ensure iCloud Services is Disabled
The next step to take when the ‘Update Apple ID’ message isn’t going away is to check if iCloud service is disabled. Apple does routine maintenances occasionally and this can cause iCloud service to be disabled and not your Apple ID.
This may be the reason that your login is failing, and the message won’t go away.
To check if this is really the case, you can visit their website to check whether their services are operating normally.
If you find that their systems aren’t operating normally, wait for a few seconds before you try and sign into your Apple ID.
Reset your Password
Another thing you can do if you can’t log into your Apple ID is to try and change your Apple ID password.
Apple Update Mac Os
This is a long stop and yes, it may not work, but it’s honestly worth the try.
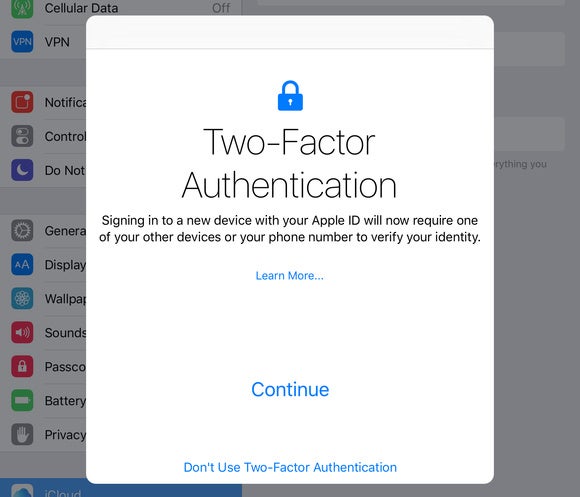
- Go to the Apple ID website
- At the bottom of the login field, click on ‘Reset your password’
- You can either authenticate your email or try and answer a security question
- When you receive the email, click on ‘Reset Password’
- Enter a new memorable password and confirm it in the second password field
- Click on ‘Reset Password’ at the bottom
The next thing to do is to go back to the settings app and click on the message.
Once you’re here, go and enter your Apple ID and try and enter your new password.
You should now be in your Apple ID and this message should have gone. If not, go to the next step.
Log Out and Sign Back into your Apple ID
If you found that their systems were operating normally, you’ve reset your password, and you checked and you were logged into the right Apple ID, the next step to take is to log out of your Apple ID and sign back in. Old mac os school software 2017.
This is a basic step, but it can clear up some errors.
In order to do this:
Download Mac Apps Without Apple Id
- Go to Settings
- Tap on your name in the top section
- Scroll right to the bottom and click the ‘Sign Out Button’
When you receive this message, you’ll be asked if you want to keep a copy of your data on the iPhone before you sign out.
Apple Software Update App
This feature should help you save your settings. Once you’ve done this, close the app by double tapping the home button. Go back to your Apple ID and log in with your email and password.
You may receive a message asking if you want to merge the data with your iCloud before you try to sign into your account, click yes to ensure that all your data isn’t lost. Once you’ve done this, the ‘Update Apple ID Settings’ with the red ‘1’ next to it should have been gone.