Usb Flash Drive Data Recovery Software Mac
Summary: Accidentally deleted or lost an important document, picture or other files on a USB flash drive? Don't panic! This article will introduce you several tools to help you get all deleted/lost data back. Now, just download the best free USB data recovery software to recover lost data from USB flash drives.
USB flash drives are one of the most popular types of external storage media for their durability and easy-to-use feature. However, it's inevitable that you may accidentally format data from a USB flash drive or unexpectedly face various corruptions on the drive. When it happens, and it will, you need a powerful flash drive recovery tool to retrieve your data. Read ahead! This comprehensive blog post covers everything you need to know about USB flash drive data recovery.
Table of contents
- Jan 15, 2018 With traditional spinning hard drives and USB flash drives, file recovery is relatively simple. Recovery software can find the location of a file's data even if you've emptied the Recycle Bin.
- May 06, 2020 Disk Drill is the free top data recovery app for Mac OS X. Disk Drill Basic, in addition to having previewing capabilities for recovered files, contains several other functionalities, such as Recovery Vault and Guaranteed Recovery, lost partition restoration, boot disk maker and so on, which make it one of the best Mac data recovery software applications available.
2. Tips before USB flash drive data recovery
There are a number of Mac data recovery software options available, find out which data recovery app can recover the lost or deleted files on your Mac hard drive, SSD, or external storage device.
3. Best free USB flash drive data recovery software
4. How to recover deleted or lost files from USB flash drives?
5. Common problems of USB drives
6. How to prevent data loss on USB flash drives?
7. Conclusion
Overview of USB flash drives
USB flash drives, also known as pen drives, thumb drives, jump drives, flash drives, or memory drives, are small and ultra-portable data storage devices. They are often used to store important files and backups, carry favorite settings or applications, launch an OS from a bootable USB. At present, USB flash drives have nearly replaced floppy drives, CD, DVD and BD disc for data storage purpose, considering how large, fast, inexpensive and durable they have become. They can support modern operating systems such as Windows, Linux, macOS, and other systems.
Unlike traditional hard disks, USB flash drives are not easy to stop working as they have no moving parts to wear out. But there are still times when USB drives can become corrupted and unreadable as a result of sharing the drive with many different computer systems. Then all data stored on the drive will become inaccessible. Here is a real example:
Hi, I was previously getting a message telling me the drive hadn't been formatted but I think it may have been failing as it's got all my photos on and has been in regular use. I have tried the check disk command but it tells me the drive is RAW(?) which appears to be a problem. I have downloaded Recuva but when I specify the E: drive for file recovery (where my USB stick is!) it says 'Unable to determine file system type'. Any ideas about what to do next, please?
--from forums.tomsguide.com
Do you think it's an annoying thing? Actually, USB data loss problems happen now and then due to its frequent use. If you are one of those who is suffering from data loss issues on a USB device, don't panic! The good news is that even when your USB flash drive is corrupted, you still have a chance to recover lost data from USB flash drives.
Tips before USB flash drive data recovery
It's easy to understand that everyone will be anxious after losing files accidentally. But please don't take any wrong actions to try the recovery as most of the failures on recovery are caused by wrong actions.
To increase the success rate of data recovery, first of all, you'd better eject your USB drive and stop using it as soon as you have recognized the data loss issues. Keep in mind that don't save any new files or format the USB flash drive. These operations are possible to overwrite the original data and damage the file structure, making it possible to get lost data back.
Secondly, whether it is a software failure or file system corruptions, time is of an essence. Please perform data recovery as soon as possible. The best solution is to run a professional data recovery software. There is much free data recovery software which can retrieve all your deleted or lost data in different scenarios with ease.
Best free USB flash drive data recovery software
iBoysoft Data Recovery is the best free data recovery software with abilities to recover deleted Word documents, photos, videos, audios, archive files as well as recover email files from Windows/Mac computer or laptop. It offers ultimate file recovery solutions for all users to undelete files, recover lost data from formatted, corrupted, damaged, inaccessible drives quickly and safely.
It proffers an interactive interface to users so that initiating this recovery process does not require a technically skilled person. With the advanced algorithm, iBoysoft Data Recovery use completely read-only mode, which ensures 100% recovery of files within a certain time span.
Key features of iBoysoft Data Recovery
- Recover photos, pictures, videos, audio files, documents, and many other files.
- Except for USB flash drives, it supports a full range of media, such as hard disks, external hard drives, memory cards, digital cameras, SD cards, etc.
- Recover lost data from formatted, corrupted, inaccessible, and RAW USB flash drives.
- Support BitLocker data recovery, like recover deleted/lost files from BitLocker encrypted drives, recover lost data from deleted BitLocker partitions, etc.
- Supported OS: Windows 10/8/7/Vista/XP and Windows Server 2019/2016/2012/2008/2003
How to recover deleted or lost files from USB flash drives with iBoysoft Data Recovery?
No matter what data loss situation you meet on USB flash drive, you're advised to run iBoysoft Data Recovery software. Here is a step-by-step tutorial to recover deleted/lost files from USB flash drives:
Tips: This post will only focus on the Windows system, so the following guide is for USB flash drive data recovery on Windows. If you delete or lose files on Mac, check our tutorial to recover lost data from USB flash drives on Mac.
Step 1: Free download, install and launch iBoysoft Data Recovery on your PC. To start with, download iBoysoft Data Recovery and follow the wizard to install it on your Windows computer. Then launch the software, you will see the home window as below. As you can see, the interface is so straightforward and simple.
Step 2: Select the USB flash drive where you have deleted or lost files and click 'Next' to start scanning. Then a progress bar will pop out, showing you the current operation, the elapsed time and the remaining time.
Step 3: After the software finishes scanning, you will see the directory path to each file in the left sidebar. You can choose one of these folders and all files contained in this folder will be displayed on the right pane.
Tips: If lost files are not found in quick scan mode, please click 'Back'. On the home window and check the 'Deep scan' option and try again.
Step 4: This software enables you to preview files by double-clicking them. Choose those you want to get back and click the 'Recover' button to recover them.
Note: Please remember not to save any of your recovered files in the same USB flash drive where you lost your data previously.
Common problems of USB drives
This section will list three solutions for some common problems and of USB drives on Windows and Mac.
Case 1:Format USB drives by mistake

You only need to do a few clicks to format a USB flash drive. But if you format a USB drive without backup, you will be fed up with all data loss on a whole partition or drive. However, the accidental format often occurs due to a mere human error. And sometimes, you may decide to perform formatting when receiving some errors. When you format a USB flash drive, the operating system will erase all data on the disk. In this situation, you can rely on iBoysoft Data Recovery.
How to fix: As for formatted USB recovery, please click to see how to recover lost data from formatted USB flash drives.
Case 2:Delete data from USB flash drives by accident
If files are deleted by using the 'Delete' button on the keyboard or selecting 'Delete' from the context menu, these recently deleted files can be easily restored from the Windows Recycle Bin. But when you delete files in another way, for example, by pressing the key shortcut 'Shift + Delete' on Windows, such files are deleted at once. You won't see these deleted files in the Windows Recycle Bin or other places on the computer.
How to fix:Messages app not syncing on mac. In fact, deleted data can be easily recovered by using iBoysoft Data Recovery, such as deleted photos recovery. Just follow the steps above to recover deleted files from USB flash drives.
Case 3:USB flash drive becomes RAW/corrupted/inaccessible
The RAW USB drive issue is very annoying and many Windows users face it from time to time. It always appears with the following symptoms:
Free Flash Drive Recovery Software
- When you attempt to open the USB flash drive in File Explorer, an error message would appear saying 'Disk is not formatted. The disk in drive * is not formatted. Do you want to format it now?' or 'You need to format the disk in drive *: before you can use it. Do you want to format it?'
- * : is not accessible. The parameter is incorrect.
- Location is not available. *: is not accessible. This volume does not contain a recognized file system.
- Please make sure that all required file system drivers are loaded and that the volume is not corrupted.
- If you run chkdsk for the USB flash drive, you will receive the error message: 'The type of the file system is RAW. Chkdsk is not available for RAW drives' or 'Convert is not available for RAW drives, chkdsk reports RAW file system'.
- Location is not available. *: is not accessible. The file or directory is corrupted and unreadable.
- In properties, the USB drive shows 0 bytes of free space and used space. Meanwhile, its file system is unknown or RAW.
How to fix: under this circumstance, if the RAW drive contains important files for you, you should recover these files with the help of iBoysoft Data Recovery. After data recovery, go to Disk Management, right-click the USB drive and select format. (If the drive shows as 'Unallocated', right-click the drive and choose 'New Simple Volume…'). Set up the required information and click 'Start'. The process will finish in minutes.
Recover Data Usb Flash Drive
The video will walk you through the entire step-by-step process:
Case 4:USB flash drive not showing files or folders
Picture this scene: when you insert a USB flash drive in your Windows computer, it is detected and shows the occupying space. But when you try to access the drive, you can't see any files or folders. Generally, USB flash drives not showing files or folders issue is caused by virus attack, accidental deletion. Apart from that, if your files or folder are hidden by the operating system, they won't show up on Windows as well.
How to fix: we've covered this in another article about how to fix USB flash drive not showing files or folders.
Case 5:USB flash drive not recognized/working
Most of the time, your USB flash drive works great when you plug it in your Windows computer, but occasionally your computer might stop recognizing the drive or pop out an error like 'USB device not recognized'. The problem has possible causes, such as partition issues, wrong file system, dead USB port, and drive issues.
How to fix: Follow this guide to fix USB flash drive not recognized/working/showing up on Windows.
Case 6:Can't eject a USB drive
Sometimes, when you click the 'Safely remove the hardware' at the right-bottom corner, Windows fails to stop the device and shows you the following error message:
- This device is currently in use. Close any programs or windows that might be using the device and then try again.
- Windows can't stop your device because it is in use. Close any program or windows that might be using the device, and then try again later.
- The device cannot be stopped right now. Try stopping the device again later.
- Windows is unable to stop the device. Don't remove this device while it is still in use. Close any programs using this device and then remove it.
Warning: Under this circumstance, if you simply pull your USB flash drive while data is being written to it, for instance, while you're moving files to it or saving files to it, you are asking for trouble. You might suffer from data loss, software crashes and so on.
How to fix: Please check whether there is any data copying/transferring in progress or a program in Windows is using any files from the USB drive. If there is, end the progress or close the program. After this operation, if the USB flash drive still can't be removed, you'll need to open Task Manager by right clicking the Taskbar and clicking on 'Task manager'. Under the 'Process' tab, locate the application(s) that are using your USB flash drive. Right-click on the selected application and choose 'End task'. More importantly, run iBoysoft Data Recovery to get lost data back if necessary.
How to prevent data loss on USB flash drives?
Now that you know how much danger your storage devices face every day, let's have a look at how you can prevent data loss.
1. Make regular backups of your important data
Your number one thing in data loss prevention is back up. You should create a structured backup strategy and consistently back up your files. In addition, you should store them in a safe location that is separate from your network.
2. Safely eject your USB flash drive
Make sure you properly eject the USB flash drive before removing it. Because yanking out a drive while it's being written to could corrupt the data. Fortunately, Mac and Windows will always provide you a way to eject a drive.
3. Use reliable anti-virus tools and keep them updated
Virus and malware can be some of the biggest threats to your data, so you need to install software that protects you against them.
4. Shut down your computer properly
It's very important that you shut down your system properly. Simply turn the power off with the power button can cause file system damage. At first, you need to close all your programs. On Windows, click the Windows button at the bottom left-hand corner of your screen and click 'Shut down'. If you are using a Mac computer, click the Apple menu at the top left-hand corner of your screen and click 'Shut down'.
5. Routinely check error on your USB flash drive
Both Windows and Mac have the error checking tool to verify the partitions and disk drives for problems such as disk errors and bad sectors. If your computer doesn't work normally, you should run these tools at once.
Conclusion
This post covers everything about USB flash data recovery. It analyzes possible reasons behind USB drive data loss, introduces you a free tool to recover lost data from USB flash drives and offers useful solutions to fix corrupted USB drives. Hope this guide helps you a lot.
Have any question or suggestion? Please feel free to let us know. If this post works for you, please share it on social media. Thank you so much!
I've apparently lost a bunch of '.pages' files on a 16GB Lexar flash drive that were present yesterday. I am at a total lose as to where the files have gone to. Any suggestions on a program or procedure to try to recover files from flash drive?
If you encounter the similar situation, you are in the right place. Absolutely, you can restore these files using a third-party software. In this article, we will take a look at how you can recover deleted or lost data from your USB flash drive on Mac and why data becomes lost on flash drives.
Part 2: How to Recover Files from USB Flash Drive on Mac?
Corruption Via Sharing: because USB devices are plugged into many different computers and devices, they have a very high chance of becoming corrupted due to frequent data transfers.
File System Corruption: if your USB files have too much damage done to them, that damage can corrupt your RAW file, which is the file that lets you access the USB drive.
A Nasty Virus: if you use an unsafe computer and get a malware script or virus placed onto your USB drive, this can result in corruption of the files. The virus will slowly infect each file and delete them.
Unplugging Without Ejecting: when you just yank the USB drive out of your Mac without using the eject button, this can cause formatting issues which can result in data loss.
How to Recover Files from USB Flash Drive on Mac?
Simply download AnyRecover, a recovery software for Mac that can recover all kinds of files. It comes with a free trial, 100% security, and has one of the highest recovery rates out of all recovery software available online.
Key FeaturesRestore deleted/lost pictures, videos, documents, e-mails, audio files, and other files from your Mac.
Recover lost data from Mac Hard Drive, USB flash drives, pen drives, etc.
Rescue your files without overwriting any other files from PC or Mac computers, keeping all files safe during the entire process.
Support Mac systems from Mac OS X 10.9 to macOS 10.15 (Catalina).
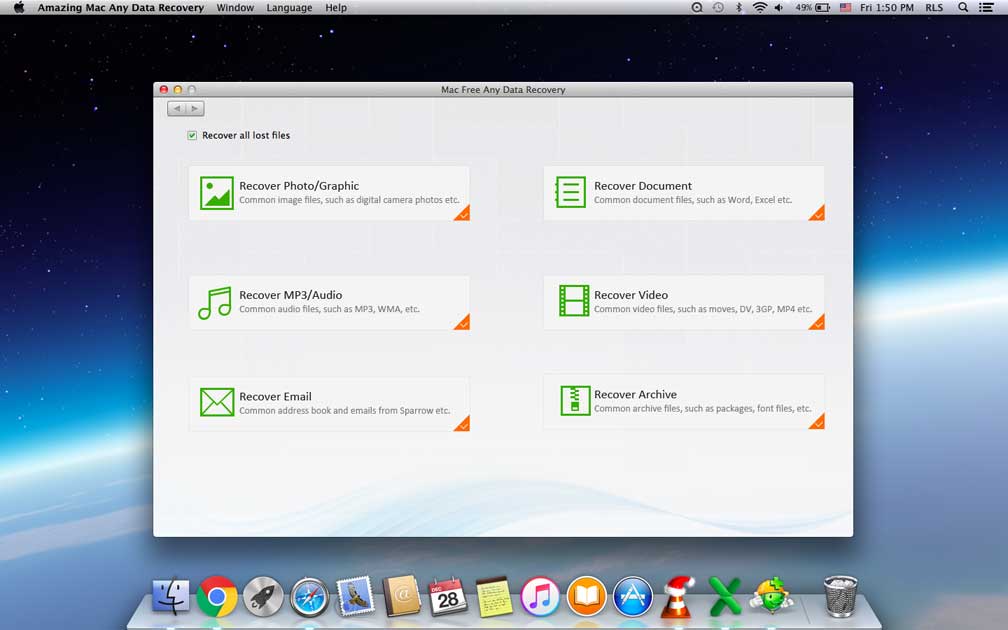
Steps to recover deleted files from Mac USB Drive with AnyRecover:
Step 1. Open up AnyRecover, connect your USB flash drive to your mac computer so that the recovery process can commence. Choose the USB Flash Drive and hit the Start button.
Step 2. It will start to do an all-round scan on your selected USB Flash Drive.
Step 3. Wait for AnyRecover to get back to you with your lost files. Once the scanning process is finished, it will list the files out to you based on type. Select which ones you want to recover. Hit the Recover button once you've selected all your files.
Tips For Recovering Deleted Files from a Flash Drive
Learning how to recover deleted files from USB Flash drive on Mac can help you. It is also essential to learn how to prevent data loss on USB devices.
Always remember that your files are never actually deleted but get marked for reuse, meaning that they will become overwritten by other files in the computer. All files are available to be retrieved prior to be overwritten on.
Safely remove your USB drive from your computer every time to avoid any damage to it.
A soon as you realize that your files are gone from your USB flash drive, stop using it immediately! You want to make sure that you don't overwrite the files through continued use.
Always use recovery software that can pull a large library of files types, as this gives you the most potential for recovery success.
Some users may encounter the following problems. Read on to solve your problems easily.
How to restore deleted files from USB flash drive on Mac?
1. Launch AnyRecover for Mac, make sure your USB flash drive is connected to your computer successfully.
2. Select the connected USB drive and click the Start button to search lost files on the USB flash drive.
3. Double-click to preview the found files and select the exact ones you want.
4. Click Recover button to get lost files back.
Can you retrieve deleted files from flash drive without software?
You can restore deleted files from flash drive without software by CMD or from a previous version.
How to fix a corrupted USB flash drive without losing data?
1. Plug in the drive to your computer.
2. In the search bar, type “CMD” and press “Enter”.
3. Type 'chkdsk USB drive letter: /f' or 'chkdsk /X /f USB drive letter', replace 'USB drive letter'..Full Guide to USB Drive Repair.
You can use the USB Flash Recovery Software for Mac - AnyRecover to recover data from flash drive on Mac. AnyRecover comes highly recommended as it has one of the highest recovery ratings available, it can recover 1,000 of file types, and it comes with a free trial. Plus, it doesn't matter how those files were lost, because this tool can get them back regardless.