Where Is The Apps Folder On My Mac
In the Finder on your Mac, organize files in folders. As you create documents, install apps, and do other work, add new folders to stay organized.
iPhone, iPad and iPod touch do not have centralised file systems. Instead, each app has its own folder called sandbox. An app's sandbox is not shared with other apps, and is not accessible from a computer.
However, some iOS apps let you access their sandbox's Documents folder. These are referred to as File Sharing enabled apps. Simply put, these apps let you browse, upload and download files in their Documents folder.
iTunes provides a limited and simplistic interface to add, copy, or delete files from file sharing enabled apps.
iMazing provides a much more full featured way of interacting with file sharing enabled apps, via USB or Wi-Fi. It greatly expands on what is possible with iTunes:
Where Is The Applications Folder On My Macbook Air
- Browse and transfer folder hierarchy
- Preview files
- Rename files and folders
- Display items in multiple view types (list, icons, columns)
- Sort files by name, date, size, or kind
- List all ongoing transfer operations
All file sharing enabled apps are not created equal. What app is right for you will greatly depend on the type of document you want to use it with. In this guide, we'll use FileApp, our free file manager and document reader, but the instructions below apply to any file sharing enabled apps such as VLC or Kindle.
Have a look at the Going Further section at the end of this article for a list of our favorite compatible apps.
El gato capture software mac. Empowering Content Creators. Elgato Gaming Downloads. Connection Issues. We are unable to fetch information from our download server.
Where Is The Applications Folder On My Macbook
Who is this guide for?
Anyone who wants to easily and quickly copy files back and forth between their Mac or PC computer to their iPhone, iPad or iPod without iTunes.
Before you begin
Download and install iMazing on your Mac or PC computer
Instructions
To transfer files from a Mac or PC computer to an iPhone, iPad or iPod touch:
- Launch iMazing and connect your device.
- In the left sidebar, select Apps.To see your most recent data, you may need to refresh your view.
- In iMazing's main window, select your application and navigate to its Documents folder.
- In the bottom toolbar, click one of the action buttons of your choice:
- Copy to Mac/PC – transfer files to your Mac or PC computer.
- Copy to Device – transfer files to your iPhone, iPad or iPod touch.
- Delete – delete files from your iPhone, iPad or iPod touch.
- New Folder – create a new folder on your iPhone, iPad or iPod touch.
💡Tips:
- You can drag and drop files and folders from the Documents folder to your computer, and vice versa.
- To quickly access your favorite apps, add them as a shortcut
Backup Folder
If you've backed up your device, you'll notice that you have a Backup folder in addition to the app's Documents folder.
In this folder you can browse backed up app files from the backup folder, even if the app is not sharing enabled. This is a great way to access data that is usually hidden, and find out precisely which files are included in your backups.
What to keep in mind
Not all apps support file sharing; it's up to the app's developer to enable file sharing.
You can filter out apps which are not compatible with file sharing: click Options in the bottom toolbar, and select Only show sharing enabled apps.
You can also check whether or not an app is file sharing enabled by looking at the icon of its Documents folder.
The Kindle iOS app, enables file sharing: it's Documents folder is accessible.
The Spotify iOS app, does not have file sharing enabled: its Documents folder is not accessible.
If your device is running iOS 8.2 or below, the sandbox of all applications is fully accessible. To protect user privacy, Apple disabled this in iOS 8.3.
Going further
Some of our favorite File Sharing apps are:
| App | Price | Description |
|---|---|---|
| AudioShare | $4.99 | An audio file manager. |
| Documents | free | An easy, beautiful, and free FileManager by our friends Readdle |
| FileApp | free | A neat little file manager (OK, we made it!) |
| GoodReader | $4.99 | One of the most popular iOS file managers. |
| Infuse | free / $9.99 (Pro) | Best video player around |
| Kindle | free | Great for PDFs and ebooks |
| VLC | free | The most popular video player |
- To learn more about interaction with files in the Apps view, see our guide on File Browsing.
- To learn more about how work iOS file system concepts and app sandboxes:
How to access your iPhone App's data and files.
Look at the folder structure of a typical OS X installation. Open a Finder window and click the icon for your hard drive (which is typically called Macintosh HD) in the Sidebar. You should see at least four folders: Applications, Library, System, and Users. Within the Users folder, each user has his own set of folders containing documents, preferences, and other information that belongs to that user and account.
From the top: The Computer folder
The Computer folder shows all the storage devices that are currently connected to your Mac. The following steps show how you can start at the Computer folder and drill down through the folder structure:
To find the Computer folder, choose Go→Computer or press Shift+Command+C.
The Computer folder in this example is called Bob L’s MacBook Pro, and it contains a hard-drive icon (Mavericks HD) and a Network icon, with which you can access servers or other computers on your local network.
Double-click the icon that holds your OS X stuff.
Technically, this drive is called your boot drive. If you haven’t changed it, it’s probably called Macintosh HD.
Check out the folders you find there.
You should see at least four folders (unless you’ve added some; if you installed the Xcode programming tools, for example, you have more).
The Applications folder
You can access the Applications folder, located at the root level of your boot drive, by clicking the Applications icon in the Sidebar, by choosing it in the Go menu, or by pressing Shift+Command+A. In this folder, you find applications and utilities that Apple includes with OS X.
Fonts (and more) in the public Library folder
The Library folder, at the root level of your OS X hard drive, is like a public library; it stores items available to everyone who logs into any account on this Mac.
Leave the /System/Library folder alone.Don’t move, remove, or rename it, or do anything within it. It’s the nerve center of your Mac. In other words, you should never have to touch this third Library folder.
By and large, the public Library subfolder that gets the most use is the Fonts folder, which houses many of the fonts installed on the Mac
Finally, the Library in the Users folder is where OS X stores configuration and preferences files shared by all users.
If your Mac is set up for multiple users, only users with administrator (admin) privileges can put stuff in the public (root-level) Library folder.
The System folder
The System folder contains the files that OS X needs to start up and keep working.
Leave the System folder alone.Don’t move, remove, or rename it or anything within it. It’s part of the nerve center of your Mac.
The usability of the Users folder
When you open the Users folder, you see a folder for each person who has a user account on the Mac, as well as the Shared folder.
The Shared folder that you see inside the Users folder allows everyone who uses the Mac to use any files stored there. If you want other people who use your Mac to have access to a file or folder, the Shared folder is the proper place to stash it.
There’s no place like Home
From the Users folder, you can drill down into the Home folder to see what’s inside. When the user logs on to this Mac, his Home folder appears whenever he clicks the Home icon in the Sidebar, chooses Go→Home, or uses the keyboard shortcut Shift+Command+H.
Your Home folder is the most important folder for you as a user — or at least the one where you stash most of your files. It is strongly recommend that you store all the files you create in subfolders within your Home folder — preferably, in subfolders in your Home/Documents folder.
When you open your Home folder, you see a Finder window with a little house icon and your short username in the title bar. Seeing your short username in the title bar tells you that you’re in your Home folder. Every user has a Home folder named after his or her short username.
If your Mac has more than one user, you can see the other users’ Home folders in your Users folder, but OS X prevents you from opening files from or saving files to them.
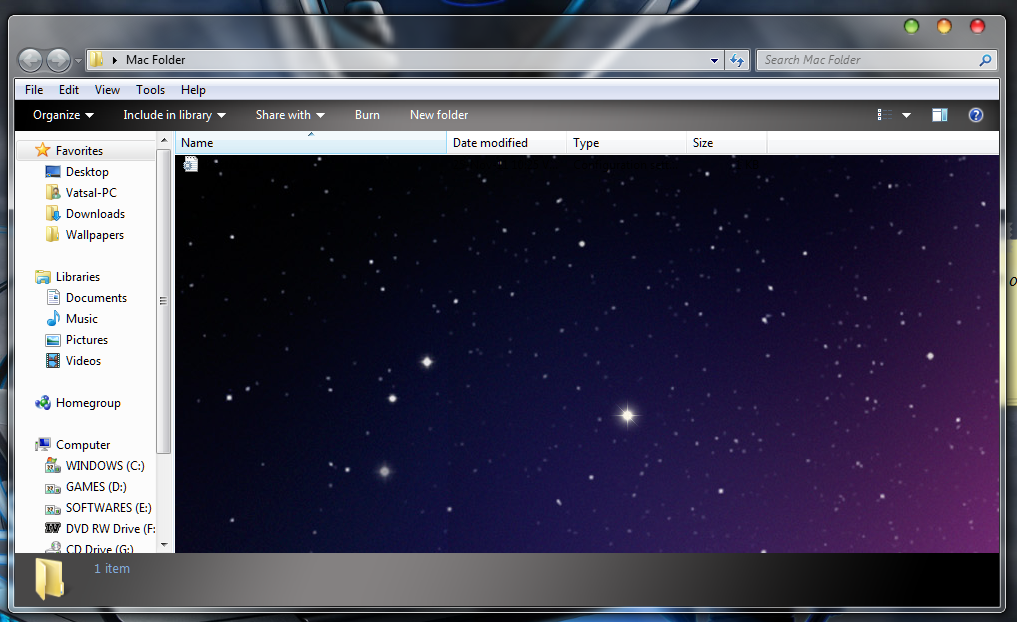
By default, your Home folder has several folders inside it created by OS X. The following four are the most important:
Desktop: If you put items (files, folders, applications, or aliases) on the Desktop, they’re actually stored in the Desktop folder.
Documents: This is the place to put all the documents (letters, spreadsheets, recipes, and novels) that you create.
Library: This Library folder is invisible in Mavericks. Rest assured that even though it’s hidden, it’s still one of the most important folders in your Home folder, containing Preferences, fonts available only to you, and other stuff that you expect to use.
Public: If others on your local area network use file sharing to connect with your Mac, they can’t see or use the files or folders in your Home folder, but they can share files you’ve stored in your Home folder’s Public folder.
You can create more folders, if you like. In fact, every folder that you ever create (at least every one you create on this particular hard drive or volume) should be within your Home folder.