Add An Outlook Account To Mac Mail App
Jan 03, 2017 Previously, the Mail app would list iCloud, Exchange, Google (gmail), Yahoo, AOL, Hotmail and other options to allow the users to add their desired email clients with the Mail app. After Microsoft has withdrawn the Hotmail service, it’s been replaced with Outlook.com and iPhone users were confused about the process to add a Hotmail account to.
Mail User Guide
Use the Mail app to send, receive, and manage email for all of your email accounts in one location. Simply add the accounts—such as iCloud, Exchange, Google, school, work, or other—you want to use in Mail.
Add an email account
The first time you open the Mail app on your Mac, it may prompt you to add an account. Select an account type—if you don’t see your type, select Other Mail Account—then enter your account information.
If you already added an email account, you can still add more. In Mail, choose Mail > Add Account, select an account type, then enter your account information. Make sure the Mail checkbox is selected for the account.
If you’re using an account on your Mac with other apps, such as Contacts or Messages, you can also use that account with Mail. In Mail, choose Mail > Accounts to open Internet Accounts preferences, select the account on the left, then select the Mail checkbox on the right.
How To Add An Account On Outlook
Temporarily stop using an email account
In the Mail app on your Mac, choose Mail > Accounts.
Select the account, then deselect the Mail checkbox.
Now the account’s messages are not shown in Mail.
To use the account again with Mail, select the Mail checkbox; the account’s messages are shown again (they don’t need to be downloaded from the server again).
Remove an email account
When you remove an email account from Mail, the account’s messages are deleted and no longer available on your Mac. Copies of messages remain on the account’s mail server and are still available (from webmail, for example).
Important: If you’re unsure whether messages you want to keep are still on the mail server, move or copy them to a mailbox stored on your Mac (the mailbox appears in the On My Mac section in the Mail sidebar) before you delete the account in Mail.
In the Mail app on your Mac, choose Mail > Preferences, then click Accounts.
Select an account, then click the Remove button .
Note: If the account is used by other apps on your Mac, you’re asked to remove the account in Internet Accounts System Preferences. Click the button to open Internet Accounts, then deselect the Mail checkbox for the account. To stop using the account in all apps, make sure the account is selected, then click the Remove button .
The iOS Mail App allows you to setup and Use Multiple Email Accounts on iPhone and makes it easy to send Emails from any of these Accounts.
Use Multiple Email Accounts On iPhone
In order to use Multiple Email Accounts on iPhone, the first step is to Add these Accounts to iPhone.
Once the Accounts are added, all the Emails received in these Accounts will be become available on your iPhone.
Also, Emails received from different service providers will be segregated and grouped in different Folders, bearing the service providers name (Gmail, Hotmail and others).
So, let us go ahead and take a look at the steps to add Email Accounts to iPhone, set default Email Address and switch between different Email Accounts on iPhone.
1. Add Email Accounts to iPhone
As mentioned above, the first step is to add your Work, Personal and other Email Accounts to iPhone.
1. Open Settings > scroll down and tap on Passwords & Accounts.
2. On the next screen, tap on Add Account option.
3. On the next screen, select your Email Service Provider (Google, Outlook and others).
4. Enter your Email ID and tap on Next > Enter the Password for your Email Account and tap on the Next button.
5. On the next screen, Enable the option to Sync Mail, Contacts, Calendars and tap on Save.
Note: If you have turned on 2-factor authentication for your Email Account, you will have to go through another screen.
6. Once Email Accounts are added, open the Mail app on your iPhone and you will see all your Emails Grouped under the Email Client that you just added to iPhone.
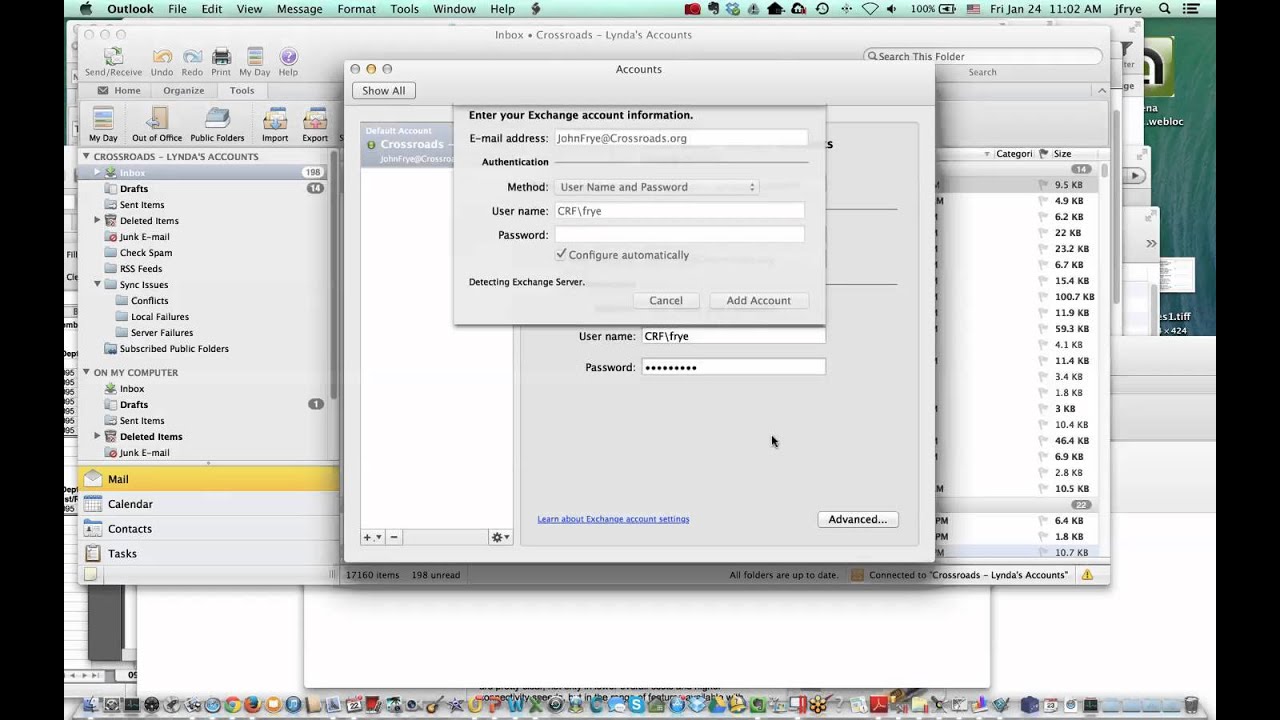
Similarly, you can repeat the above steps to Add your other Accounts to iPhone.
The smartest video surveillance software for the Mac. Sighthound Video enables you to quickly set up an intelligent video surveillance system using your Mac. Sighthound Video works with most IP cameras and webcams and is perfect for home or business use. Now available for free. Download Now. Ip video surveillance software for mac windows 7.
2. Set Default Email Address on iPhone
After adding different Email Addresses to iPhone, the next step is to designate a Default Email Account for sending Emails from your iPhone.
1. Open Settings. > Scroll down and tap on Mail.
Add Outlook To Mac Mail App
2. On the next screen, tap on Default Account.
Note: The “Default Account” option appears only when you add two or more Email Addresses to iPhone.
3. On the next screen, select the Email Account that you want to set as the Default Account for Mail App on your iPhone.
After this, the Default Email Address will be used to send Emails from your iPhone.
3. How to Switch Between Email Accounts on iPhone
Follow the steps below to Switch between your personal and work related Email Addresses on iPhone.
1. Open the Mail App on your iPhone and tap on the Compose button, located at bottom-right corner of your screen.
2. On the New Message screen, tap on From: Email Address Field.
3. Tap on the From Field one more time – You will now see all your Email Accounts at the bottom of the screen.
4. Simply, tap on the Email Account that you would like to send the Email from (See above image)
Outlook Mail On Mac
The selected Email Address will show up in the “From” Field and this ensures that your Email Message is going from the right Email Address.