Add App To Applications Mac
Over the years, Apple has put its vast resources into making it's operating systems more secure for end-users. In macOS Catalina, the company has taken this to all-new levels by introducing beneficial security changes that make it even harder for miscreants to play havoc with our computers. However, because security is a tricky business, so-called improvements for some might not work for others. Specifically, Apple's decision to make Gatekeeper even more difficult crack is a significant step forward for everyday Mac users. For developers, perhaps not so much. Luckily, there's a workaround.
Warning: This terminal trick disables important security aspects of Gatekeeper, which leaves your Mac vulnerable to malware. We highly recommend you reinable the default security settings if you chose to follow this guide at your own risk.
What is Gatekeeper?
Gatekeeper has been an essential part of macOS for years. As its name suggests, the tool has been designed to check recently downloaded apps for known malware and sends it to quarantine. In his June article, The Great Mac Balancing Act, Rene Ritchie explains:
Currently, when you download an app, whether it's off the Store or the Web or even from AirDrop, that app is quarantined. If and when you try to open a quarantined app, Gatekeeper checks it for known malware, validates the developer signature to make sure it hasn't been tampered with, makes sure it's allowed to run, for example matches your settings for App Store apps and/or known developer apps, and then double checks with you that you really want to run the app for the first time, that it's not trying to pull a fast one and autorun itself.
Until now, Gatekeeper didn't take the same approach with apps launched via Terminal. It also didn't check non-quarantined apps and files for malware. In other words, it checked an app only once for malware.
Significant changes have arrived with macOS Catalina.
Now, apps started through Terminal are also checked. These files get the same malware scan, signature check, and local security policy check. The difference: even on the first run, you only need to explicitly approve software launched in bundles, like a standard Mac app bundle, not for standalone executables or libraries.
With macOS Catalina, perhaps more significantly, Gatekeeper will also check non-quarantined apps and files for problems. Not just once or twice, but every time you run it. When your Mac detects a problem, it blocks the file, then sends you an alert.
Outside the Mac App Store. While the Mac App Store is the safest place for users to get software for their Mac, you may choose to distribute your Mac apps in other ways. Gatekeeper on macOS helps protect users from downloading and installing malicious software by checking for a Developer ID certificate.
If all this sounds fantastic to you, terrific. That's undoubtedly Apple's intent. However, some developers might view this differently and find the changes cumbersome, at best.
- Open a Mac app from an unidentified developer. If you try to open an app that isn’t registered with Apple by an identified developer, you get a warning dialog. This doesn’t necessarily mean that something’s wrong with the app. For example, some apps were written before developer ID registration began.
- May 25, 2015 Option+click on the Apple menu and choose ‘System Information’ (called ‘System Profiler’ in earlier releases of OS X) From the side menu, look under ‘Software’ and choose “Applications” You’ll find columns for application name, version, and where the app was obtained from, and a modification date.
A Workaround
Even though Gatekeeper in macOS is now stricter than ever, there is a way around it -- including macOS Catalina's newest tools. The workaround makes it possible to download and use apps downloaded from anywhere on macOS Catalina and earlier versions without a check.

First published in 2016 by OSX Daily, but still valid, the 'fix' works like this:
- Be sure to exit System Preferences on your Mac.
- On Finder, click Go.
- Select Utilities.
Double-click Terminal.
 Spend less time on paperwork and more on your projects by managing your workload with MacFreelance, easy invoice and billing software for Mac. Easily add new clients, monitor time spent on. TimeSolv is designed for freelancers and small teams and intended to assist them in organizing an effortless and accurate time tracking process. It runs on various platforms – PC, Mac, Android, iOS – and can work both online and offline. May 22, 2018 Toggl is a simple freelance time tracking software. It doesn’t have too many features which makes it a fantastic tool for those freelancers who only want to limit their time management to tracking time spent on work. Toggl has a desktop app that automatically tracks your work time. Or you can track time with the mobile app and cloud timer.
Spend less time on paperwork and more on your projects by managing your workload with MacFreelance, easy invoice and billing software for Mac. Easily add new clients, monitor time spent on. TimeSolv is designed for freelancers and small teams and intended to assist them in organizing an effortless and accurate time tracking process. It runs on various platforms – PC, Mac, Android, iOS – and can work both online and offline. May 22, 2018 Toggl is a simple freelance time tracking software. It doesn’t have too many features which makes it a fantastic tool for those freelancers who only want to limit their time management to tracking time spent on work. Toggl has a desktop app that automatically tracks your work time. Or you can track time with the mobile app and cloud timer.- Type of the following command syntax:
sudo spctl --master-disable. - Hit Return
- Authenticate with an admin password.
- Hit Return.
- Exit Terminal.
Changing your settings
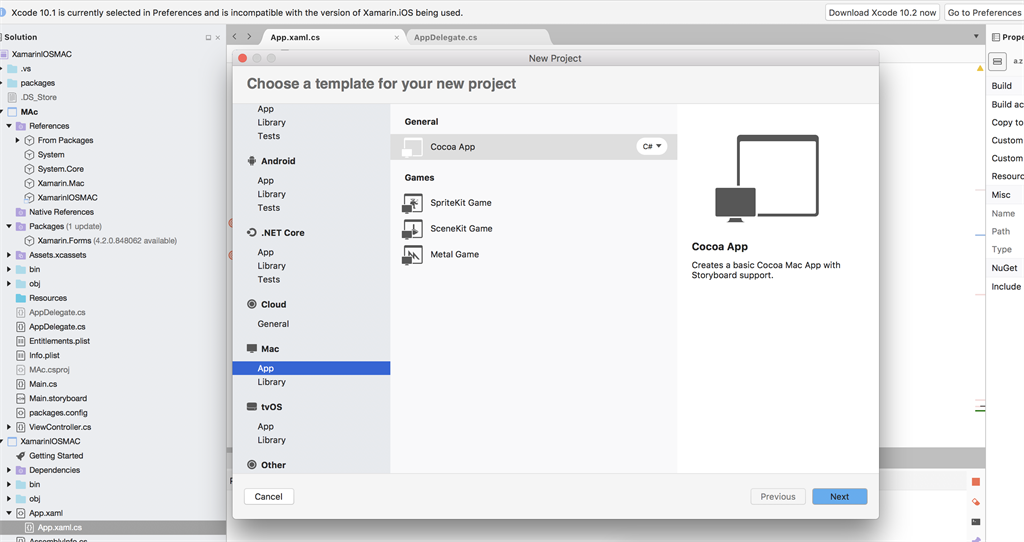
Now, it's time to allow your Mac to open any app.
- Click on System Preferences on your Mac Dock.
- Choose Security & Privacy.
Tap the lock at the bottom left of the screen.
- Enter your password to unlock Security and Privacy.
- Choose the Anywhere under Allow apps downloaded from. Prior to making the change, this option wasn't available.
Click the unlocked lock to keep the change.
With this change, Gatekeeper no longer monitors your computer for malware coming from apps and files.
Restoring to the original setting
If you'd like to return to the default Gatekeeper settings, perform these steps:
- Be sure to exit System Preferences on your Mac.
- On Finder, click Go.
- Select Utilities.
Double-click Terminal.
- Type of the following command syntax:
sudo spctl --master-enable. - Hit Return
- Authenticate with an admin password.
- Hit Return.
- Exit Terminal.
View the change
To confirm your Mac has returned to the default settings:
- Click on System Preferences on your Mac Dock.
- Choose Security & Privacy.
Under Allow apps downloaded from, notice the select is now App Store and identified developers.
Should you make this switch?
For nearly every Mac user, there's no reason to make the listed change under Security & Privacy on macOS Catalina. It should only be performed if you can quickly determine whether apps are legitimate or not. Keep this in mind.
Questions?
If you have any questions or concerns about Gatekeeper or the rest of the macOS Catalina update, let us know in the comments below.
macOS Catalina
Main
We may earn a commission for purchases using our links. Learn more.
if only you knew the power of the dark side..Apple doubles trade-in value of select Android devices for a limited time
Apple has quietly upped the trade-in price of several Android smartphones for a limited time, doubling the value of some handsets.
-->Use the information in this article to help you add macOS line-of-business apps to Microsoft Intune. You must download an external tool to pre-process your .pkg files before you can upload your line-of-business file to Microsoft Intune. The pre-processing of your .pkg files must take place on a macOS device.
Note
Starting with the release of macOS Catalina 10.15, prior to adding your apps to Intune, check to make sure your macOS LOB apps are notarized. If the developers of your LOB apps did not notarize their apps, the apps will fail to run on your users' macOS devices. For more information about how to check if an app is notarized, visit Notarize your macOS apps to prepare for macOS Catalina.
Note
While users of macOS devices can remove some of the built-in macOS apps like Stocks, and Maps, you cannot use Intune to redeploy those apps. If end users delete these apps, they must go to the app store, and manually re install them.
Mac Apps Download
Before your start
You must download an external tool, mark the downloaded tool as an executable, and pre-process your .pkg files with the tool before you can upload your line-of-business file to Microsoft Intune. The pre-processing of your .pkg files must take place on a macOS device. Use the Intune App Wrapping Tool for Mac to enable Mac apps to be managed by Microsoft Intune.
Important
The .pkg file must be signed using 'Developer ID Installer' certificate, obtained from an Apple Developer account. Only .pkg files may be used to upload macOS LOB apps to Microsoft Intune. Conversion of other formats, such as .dmg to .pkg is not supported.
Download the Intune App Wrapping Tool for Mac.
Note
The Intune App Wrapping Tool for Mac must be run on a macOS machine.
Mark the downloaded tool as an executable:
- Start the terminal app.
- Change the directory to the location where
IntuneAppUtilis located. - Run the following command to make the tool executable:
chmod +x IntuneAppUtil
Use the
IntuneAppUtilcommand within the Intune App Wrapping Tool for Mac to wrap .pkg LOB app file from a .intunemac file.Sample commands to use for the Microsoft Intune App Wrapping Tool for macOS:
Important
Ensure that the argument
<source_file>does not contain spaces before running theIntuneAppUtilcommands.IntuneAppUtil -h
This command will show usage information for the tool.IntuneAppUtil -c <source_file> -o <output_directory_path> [-v]
This command will wrap the .pkg LOB app file provided in<source_file>to a .intunemac file of the same name and place it in the folder pointed to by<output_directory_path>.IntuneAppUtil -r <filename.intunemac> [-v]
This command will extract the detected parameters and version for the created .intunemac file.
Select the app type
- Sign in to the Microsoft Endpoint Manager admin center.
- Select Apps > All apps > Add.
- In the Select app type pane, under the Other app types, select Line-of-business app.
- Click Select. The Add app steps are displayed.
Step 1 - App information
Select the app package file
- In the Add app pane, click Select app package file.
- In the App package file pane, select the browse button. Then, select an macOS installation file with the extension .intunemac.The app details will be displayed.
- When you're finished, select OK on the App package file pane to add the app.
Set app information
- In the App information page, add the details for your app. Depending on the app that you chose, some of the values in this pane might be automatically filled in.
- Name: Enter the name of the app as it appears in the company portal. Make sure all app names that you use are unique. If the same app name exists twice, only one of the apps appears in the company portal.
- Description: Enter the description of the app. The description appears in the company portal.
- Publisher: Enter the name of the publisher of the app.
- Minimum Operating System: From the list, choose the minimum operating system version on which the app can be installed. If you assign the app to a device with an earlier operating system, it will not be installed.
- Category: Select one or more of the built-in app categories, or select a category that you created. Categories make it easier for users to find the app when they browse through the company portal.
- Show this as a featured app in the Company Portal: Display the app prominently on the main page of the company portal when users browse for apps.
- Information URL: Optionally, enter the URL of a website that contains information about this app. The URL appears in the company portal.
- Privacy URL: Optionally, enter the URL of a website that contains privacy information for this app. The URL appears in the company portal.
- Developer: Optionally, enter the name of the app developer.
- Owner: Optionally, enter a name for the owner of this app. An example is HR department.
- Notes: Enter any notes that you want to associate with this app.
- Logo: Upload an icon that is associated with the app. This icon is displayed with the app when users browse through the company portal.
- Click Next to display the Scope tags page.
Step 2 - Select scope tags (optional)
You can use scope tags to determine who can see client app information in Intune. For full details about scope tags, see Use role-based access control and scope tags for distributed IT.
- Click Select scope tags to optionally add scope tags for the app.
- Click Next to display the Assignments page.
Step 3 - Assignments
- Select the Required, Available for enrolled devices, or Uninstall group assignments for the app. For more information, see Add groups to organize users and devices and Assign apps to groups with Microsoft Intune.
- Click Next to display the Review + create page.
Step 4 - Review + create
Review the values and settings you entered for the app.
When you are done, click Create to add the app to Intune.
The Overview blade for the line-of-business app is displayed.
Add App To Applications Mac Pro
The app you have created appears in the apps list where you can assign it to the groups you choose. For help, see How to assign apps to groups.
Note
Mac App Store
If the .pkg file contains multiple apps or app installers, then Microsoft Intune will only report that the app is successfully installed when all installed apps are detected on the device.
Update a line-of-business app
- Sign in to the Microsoft Endpoint Manager admin center.
- Select Apps > All apps.
- Find and select your app from the list of apps.
- Select Properties under Manage from the app pane.
- Select Edit next to App information.
- Click on the listed file next to Select file to update. The App package file pane is displayed.
- Select the folder icon and browse to the location of your updated app file. Select Open. The app information is updated with the package information.
- Verify that App version reflects the updated app package.
Note
For the Intune service to successfully deploy a new .pkg file to the device you must increment the package version and CFBundleVersion string in the packageinfo file in your .pkg package.
Next steps
The app you have created is displayed in the apps list. You can now assign it to the groups you choose. For help, see How to assign apps to groups.
Learn more about the ways in which you can monitor the properties and assignment of your app. For more information, see How to monitor app information and assignments.
Learn more about the context of your app in Intune. For more information, see Overview of device and app lifecycles