App That Lets You Use Spotiify After U Close Mac
- App That Lets You Use Spotify After U Close Machine
- App That Lets You Use Spotify After U Close Mac And Iphone
If you use your Mac every day for work and your personal life, chances are you have a lot of files, photos, folders, documents, and other data all over your Mac. It can make finding one specific file a pain in the butt. Luckily, Spotlight lets you search your Mac for pretty much anything, making it easy to find whatever you need. Here's how to use Spotlight on Mac.
Apr 27, 2019 Find the program you want to close. Under the column titled 'COMMAND', find the name of the application you wish to quit. The COMMAND list may use a truncated name for the program. Look for a name that looks similar to the program you are trying to close.
- If you encounter an unresponsive app on your Mac, you have four methods at your disposal to close it using Force Quit. For an app whose icon you have parked in the Dock, you can right-click.
- After three minutes, leaving the Facebook app open would use more power than it would have if we closed it right away. The moral of the story is this: If you’re using an app every few minutes, don’t close it every time you use it. If you’re using it less frequently, it’s a good idea to close the app.
- Mar 16, 2010 On Windows machines, when you close the window, you close the app. But on a Mac, when you close the window, that’s all you do: just close the window. The app itself it still running.
- May 15, 2018 How to Close All Open Windows of an App in Mac OS. This wikiHow teaches you how to close all the windows in an app without quitting the app, using Mac OS. Open multiple windows in an app. You can open and close multiple windows in most.
What Spotlight can help you find
Spotlight helps you find pretty much anything on your Mac. It indexes the contents of your Mac's hard drive to make it easier to find documents, emails, apps, music, contacts, and other information. It can also help you find information on the web, perform equations, and now in High Sierra, it can even find your flight information.
How to access and use Spotlight in macOS
- Click on the Spotlight button in the menu bar, it looks like a magnifying glass. Or, use the Command + Space keyboard shortcut. The Spotlight search field will appear in the middle of your screen.
Type in your search query. Spotlight will return results as you type.
If Spotlight isn't finding what you're looking for, you can adjust its search results to be optimized for what you need. You can also exclude specific locations of your hard disk to prevent Spotlight from searching information you'd prefer to keep private.
How to customize Spotlight search results
- Click on the Apple menu button on the top left of your screen.
- Click System Preferences.
Click on Spotlight.
Click the Checkbox beside the category to change what Spotlight will show you. If it has a checkmark, then those results will be displayed; if it doesn't, then those results will not be displayed.
How to hide content from Spotlight search
If you have sensitive documents in a certain location that you never want to be searched, you can tell Spotlight to not look in those locations.
- Click on the Apple menu button on the top left of your screen.
- Click System Preferences.
Click on Spotlight.
Click on the Privacy tab.
- Click on the add button. It's the + sign at the bottom left of the window.
- Click the item you don't want Spotlight to search for.
- Click Choose.
Questions?
Need any more help with Spotlight? Let us know in the comments below.
macOS Catalina
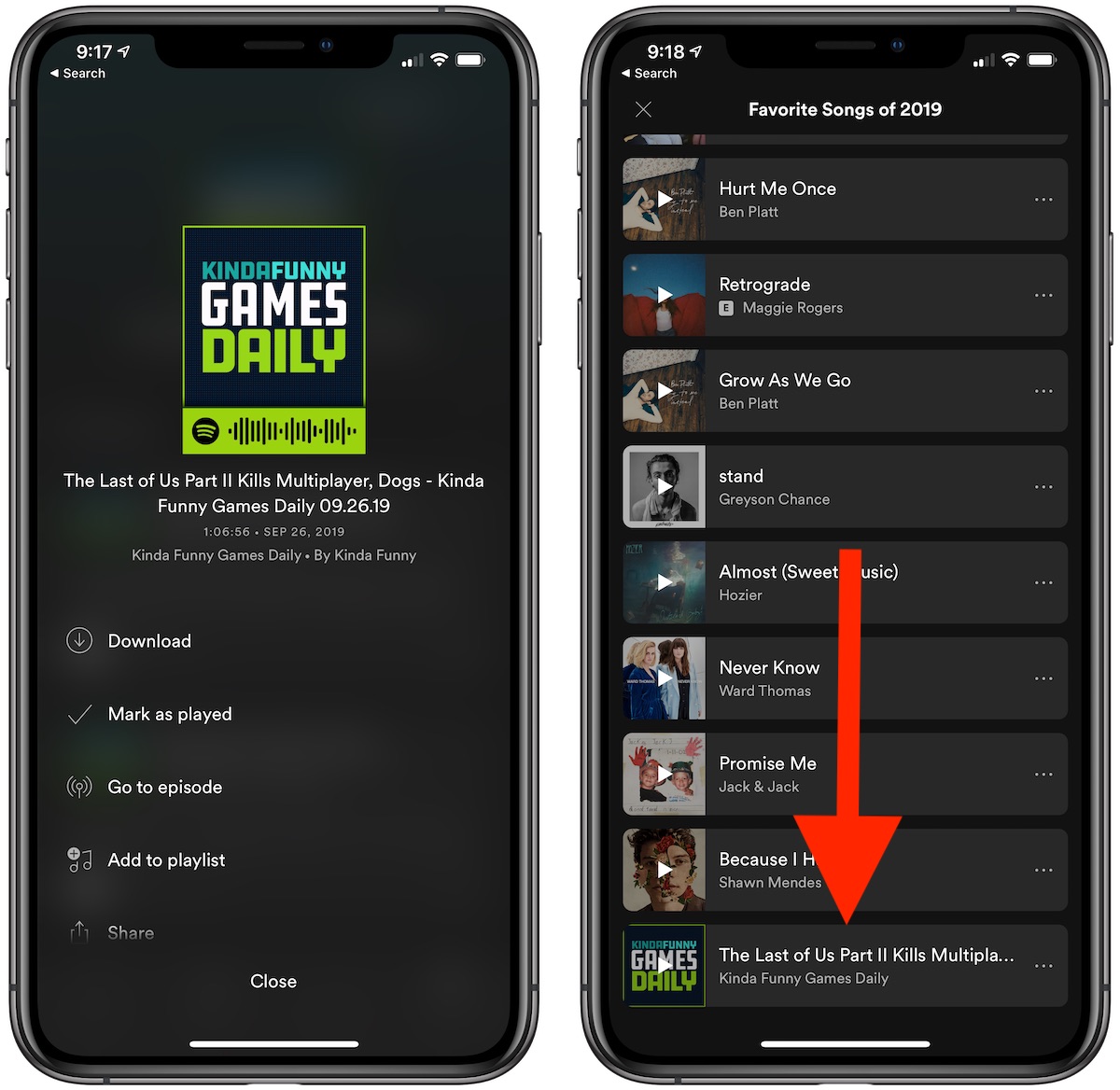
Main
We may earn a commission for purchases using our links. Learn more.
educationApple announces new initiative with HBCUs to boost coding and creativity
App That Lets You Use Spotify After U Close Machine
Apple has today announced expanded partnerships with Historically Black Colleges and Universities to boost coding and creativity opportunities.
After registering for a Spotify account, you get directed to a page that should automatically launch the installation file for your Mac. To download the software, follow these steps:
If the installation file doesn’t automatically launch, go to Spotify and click Download Now.
Whether the file launches automatically or you manually download it, your browser prompts you to save the Spotify.dmg file.
In the Firefox browser, click Save File to confirm the save.
You may get a slightly different message, depending on the browser you use.
The file shortly appears in your Downloads folder.
Seagate wireless plus mac app. Double-click the file to open it.
A window appears, prompting you to drag the Spotify icon to your Applications folder.
Click the icon in this window and drag it to the Applications folder shown next to it.
A dialog box may appear, saying that Spotify can’t be moved because Applications can’t be modified.
If the warning dialog box appears, click Authenticate, enter the administrator’s username and password in the text boxes provided, and then click Log In to approve the process and install the program.
A dialog box may appear, asking whether Spotify can access your keychain.
(Recommended) Click Allow to give Spotify access to your keychain.
Your keychain can save you from having to enter the administrator password every time you open the program. But you may need to reenter it when the software gets updated every now and again.
App That Lets You Use Spotify After U Close Mac And Iphone
Spotify is now stored in your Applications folder. You can create a link to it in your Dock by clicking and dragging the icon.