Apps Take Up Too Much Space Mac
So, your Mac is running out of storage. You try to figure out what’s taking up your disk space by clicking the Apple logo on the top-left of the screen, selecting About This Mac, and hitting the Storage tab.
To your surprise, you see a yellow bar representing “System” that seems to occupy way more space than you think it should. In the example above, it only shows 207 GB, but take a look at this Apple discussion — some Mac users report that System Storage takes an astonishing 250 GB.
Aug 31, 2016 Do the same in other applications, such as Aperture, that have an internal Trash feature. Then restart the computer. That will temporarily free up some space. According to Apple documentation, you need at least 9 GB of available space on the startup volume (as shown in the Finder Info window) for normal operation.
Worse yet, you have no idea what’s included in “System” storage, because clicking the “Manage” button brings you to this System Information window… and the “System” row is greyed out.
May 11, 2020 How Much Space Does MacOS High Sierra Take? How to Get More Space on Mac Part 3. How to Upgrade to Mac OS High Sierra Part 4. How Much Space Does MacOS High Sierra Take? If your Mac has been running on macOS 10.12 well it should also run smoothly with macOS 10.13 High Sierra without any issues at all. Files you save to OneDrive are available online at cloud location (such as personal OneDrive, OneDrive for business, SharePoint online) and offline on your PC. To get your Offline files, you check OneDrive folder in File Explorer, but they do take up space on your pc. If you need to free up some space keep fewer OneDrive files offline.
Why does my Mac system require so much space?
What does it contain?
Is it safe to remove some of those system files?
How do I regain more storage space?
Questions like these may easily get to your head. Although my Mac now has a good amount of disk space available, I’m always wary of files that are taking up more space than they should.
I have no idea why “System” is greyed out while “Documents,” “System Junk,” “Trash,” etc. allow you to review the files based on size and type. My hunch is that Apple does this on purpose to prevent users from deleting system files that could lead to serious issues.
What Files Are Included in System Storage on Mac?
During my research, I found many people report that Apple counts iTunes backup files and app caches (e.g. Adobe video cache files) in the System category.
Since it’s greyed out and we are unable to click on that category for deeper analysis, we’ll have to use a third-party app to assist.
CleanMyMac X is perfect for this kind of analysis. Since I tested the app in our best Mac cleaner review, it immediately came to my head when I saw “System” was greyed out in Storage. Note that CleanMyMac isn’t freeware, but the new “Space Lens” feature is free to use and it allows you to scan your Macintosh HD, and then show you an in-depth overview of what’s taking up disk space on your Mac.
Step 1:Download CleanMyMac and install the app on your Mac. Open it, under “Space Lens” module, first click the yellow “Grant Access” button to allow the app to access your Mac files and then select “Scan” to get started.
Step 2: Soon it’ll show you a folder/file tree and you can hover your cursor over each block (i.e. a folder). There you can find more details. In this case, I clicked “System” folder to continue.
Step 3: The file breakdown below indicates that some Library and iOS Support files are the culprits.

The interesting part is that the System file size shown in CleanMyMac is much smaller than the size shown in System Information. This puzzles me and makes me believe that Apple definitely has counted some other files (not real system files) in the System category.
What are they? I have no clue, honestly. But as reported by other Mac users who experienced the same issue, they said Apple also considers app caches and iTunes backup files as System files.
Out of curiosity, I ran CleanMyMac again for a quick scan. That app found 13.92 GB in iTunes Junk. Further review revealed that the junk files are old iOS device backups, software updates, broken downloads, etc.
But even after adding this amount to the original system files returned by CleanMyMac X, the total size is still a bit less than what’s returned in System Information.
If cleaning the System Storage is still not enough to bring your Mac available disk space to a normal level (i.e. 20% or more), see below.
What Else Can I Do to Reclaim More Disk Space?
There are tons of ways out there. Here are a few of my favorites that should help you get back a decent amount of space quickly.
HP Officejet Pro 6960 driver Windows 10, 8.1, 8, Windows 7, Vista, XP, macOS / Mac OS X. Download and install scanner and printer drivers. Download the latest drivers, firmware, and software for your HP OfficeJet Pro 6960 All-in-One Printer series.This is HP’s official website that will help automatically detect and download the correct drivers free of cost for your HP Computing and Printing products for Windows and Mac operating system. Use another scanning method or app: If you cannot scan to your Mac from your printer, try using an app, such as HP Smart or HP Easy Scan, or another method, such as Scan to Email or Scan to Network. Troubleshoot network and USB connection issues: Go to one of the following documents for additional scan connection troubleshooting. 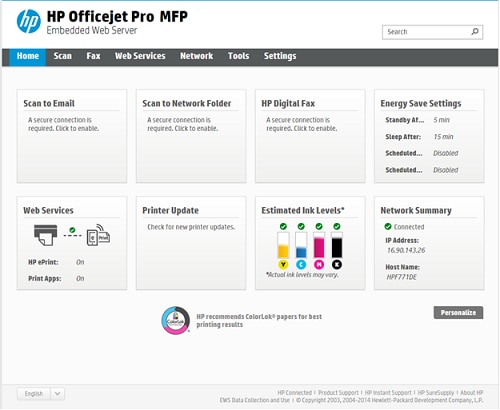
1. Sort all files by size and delete old large files.
Open Finder, go to Recents and look at the Size column. Click on it to sort all recent files by file size (from large to small). You’ll have a clear overview of what items are eating up a large amount of space, e.g. From 1 GB to 10 GB, and from 100 MB to 1 GB.
On my MacBook Pro, I found a few large videos that could be transferred to an external drive.
Note: If the Size column doesn’t show up, click on the Settings icon and select Arrange By > Size.
Embark on an epic tower defense adventure with cute Bunny Army today!Cute Doddle Cartoon Style Tower Defense Battle Fun- Just tap the cute Bunny to deploy in the battlefield and fight with strong animal troop enemies.- Pull back Bunnies to rewind the pets and avoid the animal enemies ATTACK.- Fire the Cannon to blast the animal enemies within range.- Destroy the enemy Base to win the battle.= Cute Bunny Pets Gacha Fun, Gacha! They can be teamed up with other animals like cats, dogs and even dinosaurs or dragons. Tower defense apps for mac. =Bunny is so cute as a pet!There are various kinds of cute Bunnies awaiting!Clear Stages to win Coins for drawing more Bunny.Try your luck to gacha as many Bunny as possible and let them be your pets and join your army to battle for you.In this game, Bunnies are not aways just single rabbit.
2. Remove duplicate files.
Don’t forget those duplicates and similar files! They can stack up without you being aware of it. Finding them is sometimes time-consuming. That’s what Gemini 2 is designed for. Simply select a few frequently used folders (e.g. Documents, Downloads, etc.) in the main zone of Gemini.
It then scans them and returns all the duplicate files that might be worth removing. Of course, it’s always a good practice to review them before doing so. You can also read more from our detailed Gemini review here.
Wrapping It Up
Ever since Apple introduced the Optimized Storage feature, Mac users got the option of saving space by storing content in the cloud. Apple also has several new tools that make it easy to find and remove unneeded files.
That bar under the Storage tab is beautiful. It does allow you to get a quick overview of what’s taking up the most space on our hard drive. However, it still lacks insights into the “System” category as it’s greyed out.
Hopefully, the guides above have helped you figure out the reasons you’ve got so much “System” data, and most importantly you’ve reclaimed some disk space — especially for new MacBooks pre-installed with flash storage — every gigabyte is precious!
Optimized Storage in macOS Sierra and later* can save space by storing your content in iCloud and making it available on demand. When storage space is needed, files, photos, movies, email attachments, and other files that you seldom use are stored in iCloud automatically. Each file stays right where you last saved it, and downloads when you open it. Files that you’ve used recently remain on your Mac, along with optimized versions of your photos.
* If you haven't yet upgraded to macOS Sierra or later, learn about other ways to free up storage space.
Find out how much storage is available on your Mac
Choose Apple menu > About This Mac, then click Storage. Each segment of the bar is an estimate of the storage space used by a category of files. Move your pointer over each segment for more detail.
Click the Manage button to open the Storage Management window, pictured below. This button is available only in macOS Sierra or later.
Manage storage on your Mac
The Storage Management window offers recommendations for optimizing your storage. If some recommendations are already turned on, you will see fewer recommendations.
Store in iCloud
Click the Store in iCloud button, then choose from these options:
- Desktop and Documents. Store all files from these two locations in iCloud Drive. When storage space is needed, only the files you recently opened are kept on your Mac, so that you can easily work offline. Files stored only in iCloud show a download icon , which you can double-click to download the original file. Learn more about this feature.
- Photos. Store all original, full-resolution photos and videos in iCloud Photos. When storage space is needed, only space-saving (optimized) versions of photos are kept on your Mac. To download the original photo or video, just open it.
- Messages. Store all messages and attachments in iCloud. When storage space is needed, only the messages and attachments you recently opened are kept on your Mac. Learn more about Messages in iCloud.
Storing files in iCloud uses the storage space in your iCloud storage plan. If you reach or exceed your iCloud storage limit, you can either buy more iCloud storage or make more iCloud storage available. iCloud storage starts at 50GB for $0.99 (USD) a month, and you can purchase additional storage directly from your Apple device. Learn more about prices in your region.
Optimize Storage
Click the Optimize button, then choose from these options.
- Automatically remove watched movies and TV shows. When storage space is needed, movies or TV shows that you purchased from the iTunes Store and already watched are removed from your Mac. Click the download icon next to a movie or TV show to download it again.
- Download only recent attachments. Mail automatically downloads only the attachments that you recently received. You can manually download any attachments at any time by opening the email or attachment, or saving the attachment to your Mac.
- Don't automatically download attachments. Mail downloads an attachment only when you open the email or attachment, or save the attachment to your Mac.
Optimizing storage for movies, TV shows, and email attachments doesn't require iCloud storage space.
Empty Trash Automatically
Empty Trash Automatically permanently deletes files that have been in the Trash for more than 30 days.
Reduce Clutter
Reduce Clutter helps you to identify large files and files you might no longer need. Click the Review Files button, then choose any of the file categories in the sidebar, such as Applications, Documents, Music Creation, or Trash.
You can delete the files in some categories directly from this window. Other categories show the total storage space used by the files in each app. You can then open the app and decide whether to delete files from within it.
Learn how to redownload apps, music, movies, TV shows, and books.
Where to find the settings for each feature
The button for each recommendation in the Storage Management window affects one or more settings in other apps. You can also control those settings directly within each app.
- If you're using macOS Catalina, choose Apple menu > System Preferences, click Apple ID, then select iCloud in the sidebar: Store in iCloud turns on the Optimize Mac Storage setting on the right. Then click Options next to iCloud Drive: Store in iCloud turns on the Desktop & Documents Folders setting. To turn off iCloud Drive entirely, deselect iCloud Drive.
In macOS Mojave or earlier, choose Apple menu > System Preferences, click iCloud, then click Options next to iCloud Drive. Store in iCloud turns on the Desktop & Documents Folders and Optimize Mac Storage settings. - In Photos, choose Photos > Preferences, then click iCloud. Store in iCloud selects iCloud Photos and Optimize Mac Storage.
- In Messages, choose Messages > Preferences, then click iMessage. Store in iCloud selects Enable Messages in iCloud.
- If you're using macOS Catalina, open the Apple TV app, choose TV > Preferences from the menu bar, then click Files. Optimize Storage selects “Automatically delete watched movies and TV shows.”
In macOS Mojave or earlier, open iTunes, choose iTunes > Preferences from the menu bar, then click Advanced. Optimize Storage selects “Automatically delete watched movies and TV shows.” - In Mail, choose Mail > Preferences from the menu bar, then click Accounts. In the Account Information section on the right, Optimize Storage sets the Download Attachments menu to either Recent or None.
Empty Trash Automatically: From the Finder, choose Finder > Preferences, then click Advanced. Empty Trash Automatically selects “Remove items from the Trash after 30 days.”
Other ways that macOS helps automatically save space
With macOS Sierra or later, your Mac automatically takes these additional steps to save storage space:
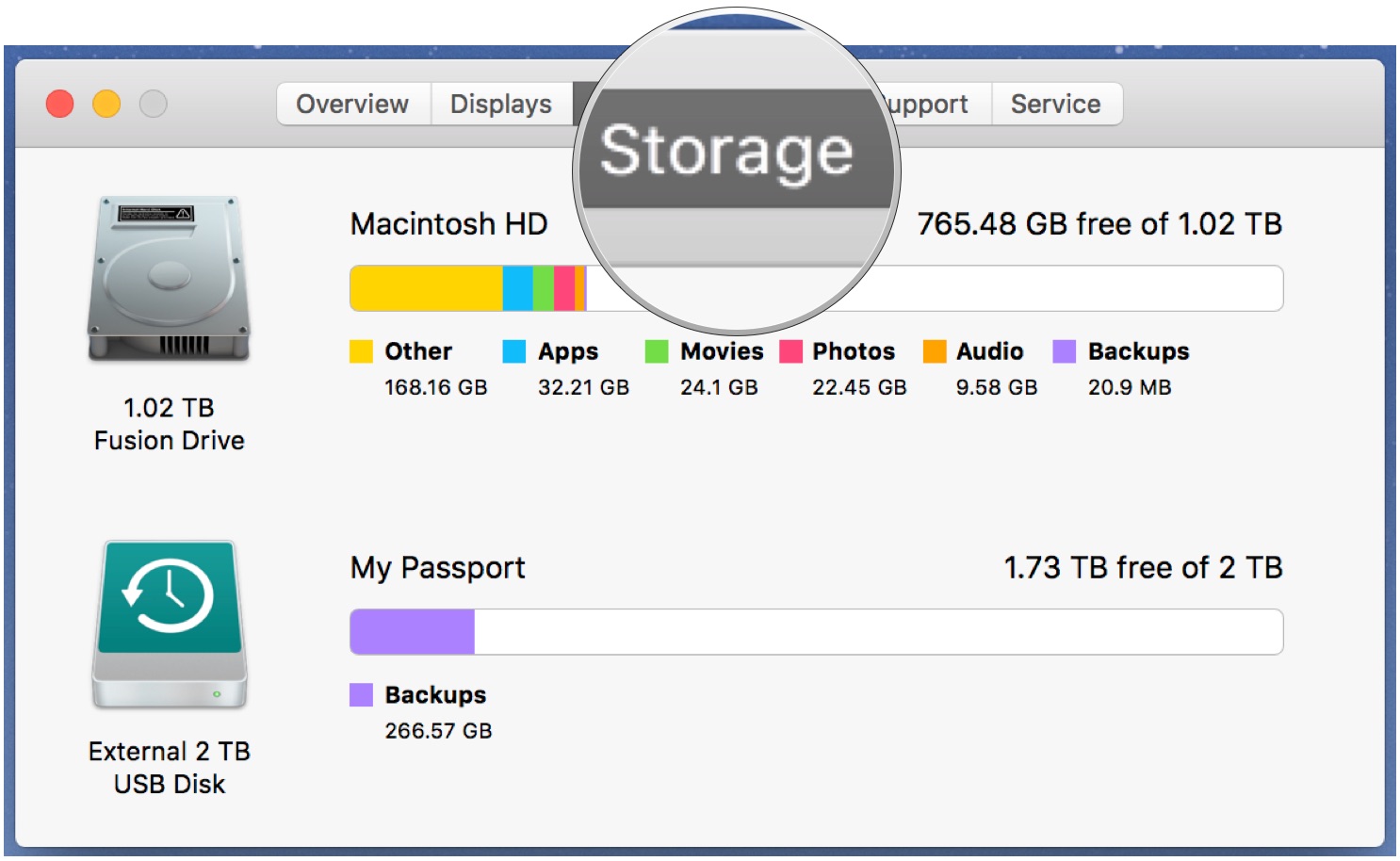
- Detects duplicate downloads in Safari, keeping only the most recent version of the download
- Reminds you to delete used app installers
- Removes old fonts, languages, and dictionaries that aren't being used
- Clears caches, logs, and other unnecessary data when storage space is needed
How to free up storage space manually
Apps Take Up Too Much Space Mac Torrent
Even without using the Optimized Storage features of Sierra or later, you can take other steps to make more storage space available:
Apps Take Up Too Much Space Mac 10
- Music, movies, and other media can use a lot of storage space. Learn how to delete music, movies, and TV shows from your device.
- Delete other files that you no longer need by moving them to the Trash, then emptying the Trash. The Downloads folder is good place to look for files that you might no longer need.
- Move files to an external storage device.
- Compress files.
- Delete unneeded email: In the Mail app, choose Mailbox > Erase Junk Mail. If you no longer need the email in your Trash mailbox, choose Mailbox > Erase Deleted Items.
Learn more
- The Storage pane of About This Mac is the best way to determine the amount of storage space available on your Mac. Disk Utility and other apps might show storage categories such as Not Mounted, VM, Recovery, Other Volumes, Free, or Purgeable. Don't rely on these categories to understand how to free up storage space or how much storage space is available for your data.
- When you duplicate a file on an APFS-formatted volume, that file doesn't use additional storage space on the volume. Deleting a duplicate file frees up only the space required by any data you might have added to the duplicate. If you no longer need any copies of the file, you can recover all of the storage space by deleting both the duplicate and the original file.
- If you're using a pro app and Optimize Mac Storage, learn how to make sure that your projects are always on your Mac and able to access their files.