Apps Taking Too Much Space On Mac
PAGE CONTENT:
- Part 1. Find Out What Is Taking Up Space on Hard Drive in Windows 10/8/7
- Part 2. Free Up Disk Space [4 Methods]
What to do when iPhoto and Photos take up too much storage space on a Mac On the same drive, macOS and Photos conserves space. When you copy the library, it expands. Apr 05, 2016 The iPhone didn't seem to indicate any more free space, after giving it a minute or two, so thinking it might need a reboot, I powered it off, powered it on again, and it's been taking over 15-20+ minutes to boot up (stuck on the White Apple logo), and finally it booted up, and now reports the space. My main computer is an Asus laptop, and Windows 10 is taking up 66.7 GB of 300 GB. My Asus transformer is an SSD, and Windows 10 is taking up 39.4 GB of 60 GB hard drive space. Windows 10 is only taking up 21 GB on my boyfriend's computer (he built his own, so no brand). So why are my computers taking up so much space?
Something is eating my hard drive space in Windows 10, help!
'About three weeks ago, my 500GB hard drive suddenly became extremely slow and had only 50GB left.
Now the hard drive only has just 100MB left, and I can’t even open the drive to use a file quickly. It looks like something is eating my hard drive space, but I don't know what it could be.
How can I find out what's taking up space on my hard drive and resolve this issue? Can anyone help? I’m using Windows 10.'
Here is a list of problems associated with an underperforming hard drive:
- Hard drive gets full without reason.
- Hard drive is inaccessible and even not respond.
- Computer becomes slow while trying to open the hard drive.
- Windows system becomes extremely slow on a barely full hard drive.
Got to the point that i couldn't even send a text so I uninstalled the spotify app on my window phone. Then I logged into spotify on the phone and when it reinstalled it took up less than a third of the space it was previously taking. Maybe a back log of playback history was the problem? Anyway give it a try.
If you are experiencing one of the listed issues, follow along to figure out what's taking up space on your hard drive and then address the problem and free up your disk space.
Part 1. Find Out What Is Taking Up Space on Hard Drive in Windows
There are two steps you can do to find out what is taking up space on your hard drive:
Step 1. Show hidden files on the hard drive
We have provided a complete guide with three methods to display hidden files on the hard drive.
You can refer to this page for a guide: How to Show Hidden Files on computer hard drive.
Step 2. Analyze hard drive and find what's eating up hard drive space
Here we’ll use Windows 10 as an example to show you how to find out what’s taking up space on your hard drive.
The provided method can also be applied to Windows 8.1/8/7:
1. Right-click on the Windows icon and select 'Settings'.
2. Click 'System', then click 'Storage' on the left-side panel.
3. In the Storage window, you’ll get a view of the space usage situations on all your hard drive partitions as shown in the image below:
4. Then click on a nearly full hard drive partition.
You’ll be able to see what’s taking up the most space on the partition.
So how to thoroughly free up disk space and make the computer fast? Continue on to Part 2, and you’ll learn the right method to free up disk and speed up your PC.
Part 2. Free Up Disk Space [4 Methods]
After finding up what's is taking most space on your hard drive, you can follow the provided methods here for help:
Method 1. Remove junk files/large useless files
If you've found that the hard drive space is taken up by many temporary files or useless large files, EaseUS Tools M is an ideal tool.
It supports cleaning up all hard drive partitions in Windows 10, 8 and 7 with its System Optimize Tool by cleaning up junk files and large files. Install it on your PC now to quickly clear up space on your hard drive and improve the computer performance:
Step 1. DOWNLOAD and install EaseUS Tools M. Select 'System Cleanup' on the main screen.
Step 2. Select the type of junk files you want to scan and click 'Analyze'.
Step 3. Identify and select useless files and click 'Clean up' to remove those files from your PC or laptop.
You may also click Clean Large Files to remove useless large files.
Method 2. Free up space by storing files on another hard drive or the cloud
If you have some important large files that are occupying big space on a hard drive, you can try one of the tips below:
Tip 1: Add a new disk to your PC, move and store files to the new disk.
Tip 2: Store files to an external storage device.
Photos App Taking Too Much Space Mac
Tip 3: Store files to a cloud account.
Tip 4: Back up big files into an image with a compressed format, which will save almost a half space on your disk.
Method 3. Transfer programs, apps, and games to another hard drive
If your hard drive is full of installed programs, applications and games, you can change the install location of these programs.
How to do that?
You may follow this page for a guide: Transfer installed program to a new hard drive.
Method 4. Manually clean up hard drive
This method is based on Step 2 in Part 1: manually cleaning after checking what’s taking up space on the hard drive.
You can continue and follow the tips below to manually clean up a hard drive by removing temporary files, useless apps, etc.
Step 1: Click each hard drive partition, check what is taking space on your disk.
Let's take C drive for example: Click C drive and figure out what’s taking up space.
Step 2: Clear apps, programs, files, etc that are taking up space on hard drive.
Click each category and remove useless apps, files, etc.
Apps Taking Too Much Space On Mac Download
Repeat the process again until all the hard drive partitions are checked and freed up of useless data.
Now you've learned to check what is taking up space on your Windows hard drive and methods to clear and speed up hard drive. However, there is no one-for-all solution. These problems will return again, so remember to use these methods to clear up your disk regularly.
'When I went to About this Mac > Storage, I noticed my mac system storage is taking up too much space - over 80GB! Then I clicked on the content of system storage on the left side but it was greyed out. Why is my mac system storage so high? And how to clear them?'
Available on every Mac as part of the default OS X installation, iChat is not only great for one-on-one conversations using chat, audio, and video, but can also connect you and three others via. This video conferencing software features a straightforward UI that anyone can pick up right away and lets you share your screen and even record meetings (on a Business plan). While not a call free online tool, GoToMeeting costs a reasonable $12 a month on a Professional plan and $16 on a Business one. 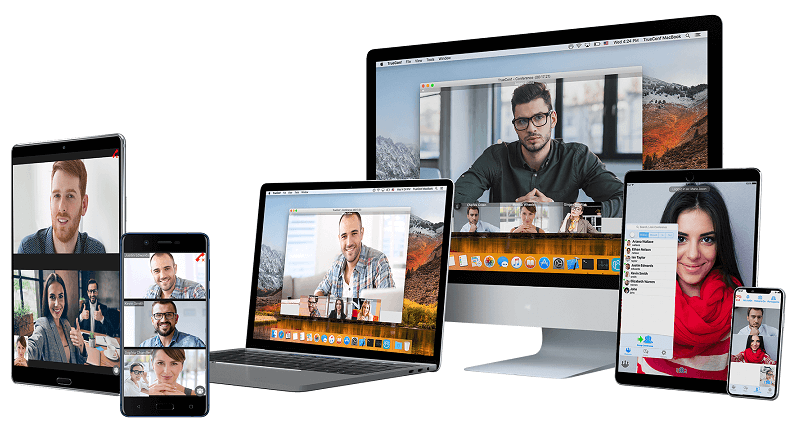
Dose the problem sound familiar to you? There are a certain number of MacBook or iMac users that are complaining 'why System takes so much space on Mac' and want to know 'how to delete system storage on Mac'. If your MacBook or iMac has a relatively small storage space, the huge system storage can be quite troublesome. This article will tell you what is System in Mac storage and how to clear System storage on Mac.

You May Need:
Part 1. What is System Storage on Mac?
Before we go to the solution, it is better to know well about the system storage on Mac. In About this Mac > Storage, we can see Mac storage are categoried into different groups: Photos, Apps, iOS Files, Audio, System, etc. And the System storage is confusing, makes it harder to know what is in the System storage. Generally, the files in the System storage can be anything that cannot be categorized into app, movie, picture, music or document, such as:
The operating system (macOS) that was used to start up the computer and launch applications;
Important files for correctly functioning of macOS operating system;
System log files and cache;
Cache from Browsers, Mail, photos and the third party apps;
Trash data and junk files.
Part 2. How to Clear System Storage on Mac
To ensure the system runs successfully on the computer, the macOS system and its system files CANNOT be deleted, but the rest on the list can be erased to free up the system storage. Most of the system storage files are hard to locate and the amount of this kind file are enormous. We might even delete some important files by mistake. So here recommending the program FonePaw MacMaster to clear up the files mentioned above, and it won't accidentally delete the important files.
1. Delete System Cache and Log Files
System logs record the activity of system applications and services which take up lots of space on your Mac. They are useful to the developer for the purpose of debugging but are usually useless for regular users.
To delete files first is to access/locate system log files on macOS. It usually involves the steps of typing the code on Mac, then manually removing those files into trash. It might become too complicated for users who are not familiar with macOS system. But now you can use FonePaw MacMaster to clear them up with just one click. The steps by using MacMaster to clean log files as well as the system cache are as followed:
Download MacMaster on your MacBook or iMac, the program is totally easy to use and free to download;
Open the program, choose System Junk and click Scan;
Choose System Logs and System Cache in which the files have been presented in the right column;
Click Clean to selectively delete some of the log files and cache or you might delete them all in once.
2. Delete Mail Attachments
Every email and its attachment will be cached on your mac when you received them for reviewing offline. The accumulation of the mail attachments will put great pressure on the system storage. To reduce system storage on Mac, you need to get rid of the attachements that you need no more. If there are too many attachments needed to be deleted as well as the cache generated by Mail, MacMaster is very helpful to speed up the process.
After scanning in the program, select the Mail Junk or Mail Attachment that will be presented in the right column;
You can selectively delete some of attachments or delete them once for all by clicking on the Clean button.
Remind you that the mail attachments deleted by FonePaw MacMaster will not be removed permanently. You are still able to re-download the files from the mail server if you want to.
3. Delete Useless Files from iTunes
Some of you might use MacBook or iMac to backup iPhone's or iPad's data by iTunes. The updates of the iOS system can also be completed through iTunes, and the updated files as well as iTunes backup could make system storage huge. The iPhone backups and iOS updates files can deplete the storage up to 10+GB on Mac without knowing it. So removing iTunes files is a great to clean up system storage on Mac.
The backup files can be removed through iTunes, while the update files are a little bit tricky to locate. But with the help of MacMaster, it will become much easier to remove.
In FonePaw MacMaster, choose scanning 'iTunes Junk' to scan out the unwanted backups and updates.
The filtered files will be presented in the right column. Click Clean to remove them easily.
4. Empty Trash
Dragging the files you don't need into the Trash doesn't mean the complete deletion from you Mac, but emptying the Trash does. We usually forget the files in Trash, and it's very easy to pile up, thus becoming a large part of system storage. So if you clear System storage, follow the steps below to empty your Trash:
Click and hold the Trash icon on the Dock (or pressing the right bottom with your mouse).
A pop-up will appear that says Empty Trash. Choose it.
Or you can also empty the Trash by opening 'Finder' by holding down the Command and Shift, then selecting Delete.
Mac App Store is the simplest way to find and download apps for your Mac. To download apps from the Mac App Store, you need a Mac with OS X 10.6.6 or later. Keep your apps up to date. Since developers are constantly improving their apps, the Mac App Store keeps track of your apps and tells you when an update is available — including OS X software updates. Update one app at a time or all of them at once, for free. Mac os x apps gone free. The Mac App Store is the place to look if you want to download free Mac apps. With so many free apps already installed on your Mac you might think that there’s not much more you need, but there.
5. Manage Time Machine Backup
Time Machine works through using both remote storage devices and the local disk for backups if you are making a backup via Wi-Fi. And the local backups will increase your computer's system storage anyway. Although macOS will automatically purge the local Time Machine backup if there is 'not enough storage disk' on Mac, the deletion sometimes lags behind the storage change.
Therefore, it's critical to manage Time Machine backup. Here we will recommend a workaroung to help you delete the Time Machine backup files on Mac manually. But note that, though this method can help you remove the backup files on Mac and release more system storage space, if you are afraid of deleting some important backups on your own, you can also choose to wait for the macOS to delete them.
Launch Terminal from the Spotlight.In terminal, type in tmutil listlocalsnapshotdates. And then hit the Enter key.
Here you can check the list of all the Time Machine backup files stored on the local disk. You are free to delete anyone of them according to the date.
Back to the terminal and type in tmutil deletelocalsnapshots.The backup files will be presents by the snapshot dates. Delete them by hitting the Enter key.
Repeat the same steps till the system storage space is acceptable to you. (Tip: During the process, you can check the System Information to see whether the disk space is large enough.)
Hopefully this guide will help you to reduce system storage on Mac. Any idea about cleaning system storage on Mac is welcome! If you find the guide is useful, please share with your friends!
- Hot Articles
- De-duplicate Music Files in MacBook Air/Pro
- How to Clean My Mac Hard Drive
- How to Completely Uninstall Mac Applications
- Photos Duplicate Cleaner: Delete Repeated Images on Mac
- How to Find and Remove Duplicate Files Mac OS X
- Top 5 Mac Cleaners in 2018
- Mac Data Management: Free Up Storage Space on Mac
- Startup Disk Full on MacBook Pro/Air, How to Clean Startup Disk