Audio Slow Down Software Mac
- Audio Slow Down Software Free Mac
- Audio Slow Down Software Machine
- Audio Recording Software For Mac
- Audio Slow Down Software Mac Download
A lot of people ask this common question – 'How can I slow down video in VLC Media Player? ', So if you have no idea how to do it in VLC, you have come to the right place. We all know that VLC media player is a free media player and streaming media server. It's available for both desktop operating systems and mobile platforms, so it's famous among people although not everyone knows how to use it as a simple video editor.
Audio Slow Down Software Free Mac
In this article, you are going to learn how to slow down video in VLC and save it for future usage. There is nothing to worry about if you don't know the process. You can learn the default system by using VLC media player and also learn to use the best alternative of VLC to control video speed. So without wasting anymore time, start following this article in a step by step process.
How to Slow Down Video in VLC
Mar 29, 2019 It's totally normal if you don't know how to slow down video in VLC, but the best VLC alternative is Filmora Video Editor or Filmora Video Editor for Mac.It's the easiest video editing software where you can import any video, photo and audio files from iPhone, iPad, Android, camcorder, cameras, other devices, and also from various social media websites.
Many people don't really know how to slow down video in VLC and save. This part is the most basic way to teach you how to do it easily. The easiest way to learn how to control video speed in VLC is by following the below methods.
Slow Down or Speed Up Video:
Step 1: First you need to start the VLC media player in your computer and open the video file from the media tab.
Step 2: Then you need to click on 'Playback' option from the menu bar and go to 'Speed'. You will find 5 options to control the speed of your video which are – faster, faster (fine), normal speed, slower, and slower (fine). You can choose any of these speeds according to your need. If you want to speed up the video, you can choose faster or faster (fine). If you want to slow down the video, you can choose slower or slower (fine).
Step 3: Now you can play the video and check if your video has become faster or slower as you have expected.
Loop Video in VLC:
Step 1: First you need to launch VLC player in your computer and open the video file that you want to loop. You can add multiple video files to the playlist if you want to loop them together.
Step 2: To loop a single video file just click on the 'loop' button. If you want to loop multiple video files, you can toggle the button to loop one or all. Keep toggling until you get your result.
Step 3: Your video or videos will be on loop until you stop it.
Save Video in VLC:
Step 1: To save a video after changing or editing it, click on the 'Media' button from the menu bar and select 'Convert/Save'.
Step 2: A new window will open and now click on 'Add'. You need to browse and select your video. Then click on 'Convert/Save' button.
Step 3: Now you need to click on the profile dropdown menu and choose a video format. Then browse and save the destination folder where you want to save your video. Finally click on the 'Start' button to convert and save your video.
VLC media player is good to use, it is simple for beginners to start editing video. But somehow there are still lots of limites you may want to know about.
Limits of VLC Media Player:
1. Sometimes VLC media player faces unexpected errors and gets closed automatically.
2. It can't be used as a music library as it's a video player.
3. You can't change or customize the interface too much so you are stuck with the default interface.
4. Sometimes when you are playing MKV or other videos VLC may face no sound and subtitle not loading error.
5. Some format of videos will need codec settings before playing it using VLC media player.
To solve these problems you may encounter, we recommend a really great alternative of VLC media player - Filmora Video Editor.
The Best Alternative of VLC - Filmora Video Editor
It's totally normal if you don't know how to slow down video in VLC, but the best VLC alternative is Filmora Video Editor or Filmora Video Editor for Mac. It's the easiest video editing software where you can import any video, photo and audio files from iPhone, iPad, Android, camcorder, cameras, other devices, and also from various social media websites. You will be able to control each video with great features, filters and effects any time you want.
Sometimes you want to trim the illegal portion from video and quick or slow which requires a long time if we have no idea about basics. Now you do not have to worry about these issues, because we will enable and solve this problem. Let's start.
Key features:
- It has all the easiest video editing features such as rotating, trimming, splitting, cropping, joining videos etc.
- There are advanced features like pan & zoom, play reverse, stabilize video, color tune, enhance, scene detach, green screen, tilt shift etc.
- It has audio editing options like trimming, splitting, fade in and out, adjusting pitch, adjusting volume etc.
- Provide more than 200 video effects and make your videos look great.
- It allows you to use the music library with a huge number of free music files that can be used in your project.
How to Slow Down Video in Filmora Video Editor
Filmora Video Editor is the best software that anyone can use, it is simple and applied. Following the step by step guideline below, you will earn the process easily and apply it anytime you want.
Step 1: Start the Software
First you need to download, install and launch the software in your computer. Then click on 'Import Media Files' button to browse and import video from your computer. Otherwise you can drag and drop any video to the file importing window.
Step 2: Speed up or Slow Down Video
Next you need to drag and drop the video into the editing timeline to start the main editing process. If you want to speed up or slow down the video file, you need to right click and click on 'Speed and Duration'. You can also press 'Ctrl + R' button from your keyboard. The 'Custom Speed' window will pop up in your screen and you need to move the slider right to speed up your video or slide it left to slow it down. You can preview the speed and adjust it just the way you want.
Step 3: Export and Save File
After you have edited the video, you need to click on the 'Export' button to save the final video file in your computer. You can choose your desired output format, rename your file, choose output location folder etc. Finally click on the 'Export' button from this window to finish the process.
You can follow the default method from this article to easily solve your problem anytime. But it's obvious that VLC media player is not a video editor. So there will definitely be some drawbacks if you don't know how to slow down video in VLC and save. If you want a successful result in an easy way where you will be able to control your video just the way you want, then Filmora Video Editor is the best tool that you can use. So using Filmora Video Editor should definitely be your first choice when you don't know how to control video speed in VLC.
Related Articles & Tips
- How do you slow down a song without changing the pitch?
Slow down music without chaging the pitch is a very useful thing. You may want to slow down the audio track that you are using for practice on an instrument; Or when you need give a lecture or educate people, you could slow down audio files to ensure that the learners grasp what you are teaching; You can also slow down music to create some different effects for your video..
Fortunately, with the audio editing software or audio players, you can easily change music speed. In this article, we will introduce you to the six best software to slow down audio files.
Now, let's start.
Filmora Video Editor - Best Software to Slow Down Music without Changing the Pitch
Filmora Video Editor for Windows (or Filmora Video Editor for Mac) is a powerful video editing tool with a robust inbuilt audio editing tool. It can help you slow down music without changing pitch. This software is a media editor that is built with several editing functions for both video and audio. You can edit audio by slowing down its speed or increasing its speed if you wish. Other than that, you can also change its volume and equalize audio quickly.
Here are some features of Filmora Video Editor:
- It has a comprehensive audio editing tool, including changing speed, adding fade in/fade out, customizing equalizer, and extracting audios from supported video formats, etc.
- Supports basic audio controls like split, trim, delete crop options.
- Enables you to mix audio files.
- Supports the transfer of files between computer and mobile devices.
- Can download files online from multiple sharing sites.
- Allows you to edit your video and audio files at the same time.
How to Slow Down Audio File in Filmora Video Editor
Here we will show you how to slow down or speed up the audio file using Filmora Video Editor. Once you have installed the software, you can now follow the guide below.
Step 1. Import Song
Open the program and click on 'New Project', and then select 'Import Medisa Files Here' option. From there, select the song that you want to change its speed an upload it.
Step 2. Custom Speed
Next, drag the song to the timeline. Right click on it, and choose 'Speed and Duration' option. In the new window that pops up, drag the slider it to the left to slow speed, and you can also drag it to the right to speed music sound.
Alternatively, click go the toolbar and click on 'Speed' option. You can directly slow down your music to 0.25x, 0.5x, 0.1x, 0.05x, 0.01x speed.
For more details about how to edit a audio, you can learn from the below tips:
Oct 07, 2019 In this app, you'll subscribe to, search for, and manage your podcast library. If you're familiar with the iOS Podcasts app, you'll likely be pretty familiar with the interface, but if you're completely new to the app, here's a handy step-by-step guide to get you started! Apr 11, 2019 For now, Apple’s Podcast app is only available on iPhone, iPad, and Apple Watch. However, 9to5Mac’s Gui Rambo recently uncovered that the next major macOS version will include a standalone. Does mac have podcast app download. In the Podcasts app on your Mac, click Listen Now (or any item) in the sidebar. Hold the pointer over the show or episode you want to play, then click the Play button. When the episode plays, you see the playback controls at the top of the Podcasts window. Do any of the following with the playback controls.
- How to Edit An Audio
- How to Remove Background Noise from Audio
- How to Add Audio to Video
Step 3. Export Song
After that, click on 'Export' and choose to export to the device, upload it online, or save it to your computer.
QuickTime
QuickTime is Apple's media player that you can use to slow down songs for your project. With QuickTime, you slow down the audio track, edit your videos and play videos backward. Other than that, it allows you to watch the video as it floats on top of your screen.
Pros:
- You can slow and speed audio tracks
- A good media player
Cons:
- Does not support the latest version of Windows.
Price: $29.99
Audacity
You can also use Audacity to slow down songs on the computer. Besides, you can also cut, copy, split, and mix your audio tracks. What you need to know about Audacity is that it supports several files such as WAV, AIFF, FLAC, MP2, MP3, and Ogg Vorbis sound files.
Pros:
- Supports changing of the pitch of a track
- Allows you to record computer playback
- Enables you to convert tapes into CDs
Cons:
- It supports limited file formats.
Price: Free
VLC
VLC is a popular media player that is underlooked when it comes to its editing capability. With VLC media player on your device, you will be able to slow down tracks and speed up tracks easily. Moreover, you can use this software to customize the skins of your files.
Pros:
Audio Slow Down Software Machine
- Allows you to convert files
- It is compatible with most devices and platforms
- It is free
Cons:
- You may face playback issues with DVDs.
Price: Free
5. Windows Media Player
Another application that you can use to slow down music on your computer. You can get this set in the options. It allows you to play audio tracks in normal mode, fast mode, and slow mode.
Pros:
- Has other media files controls.
- Easy to use the media player.
- Supports several media file formats.
Cons:
- The speed playback may at times fail to perform.
Price: Free
Transcribe
Transcribe is another software to slow down audio files that were developed by SeventhString company. This software is designed to help users to transcribe audio and video into texts quickly. Therefore, it is built with playback options that enable you to slow down music, speed up music, and play it in the normal version.
Pros:
- Allows adjusting the pitch of you a track.
- Can read CDs and DVDs
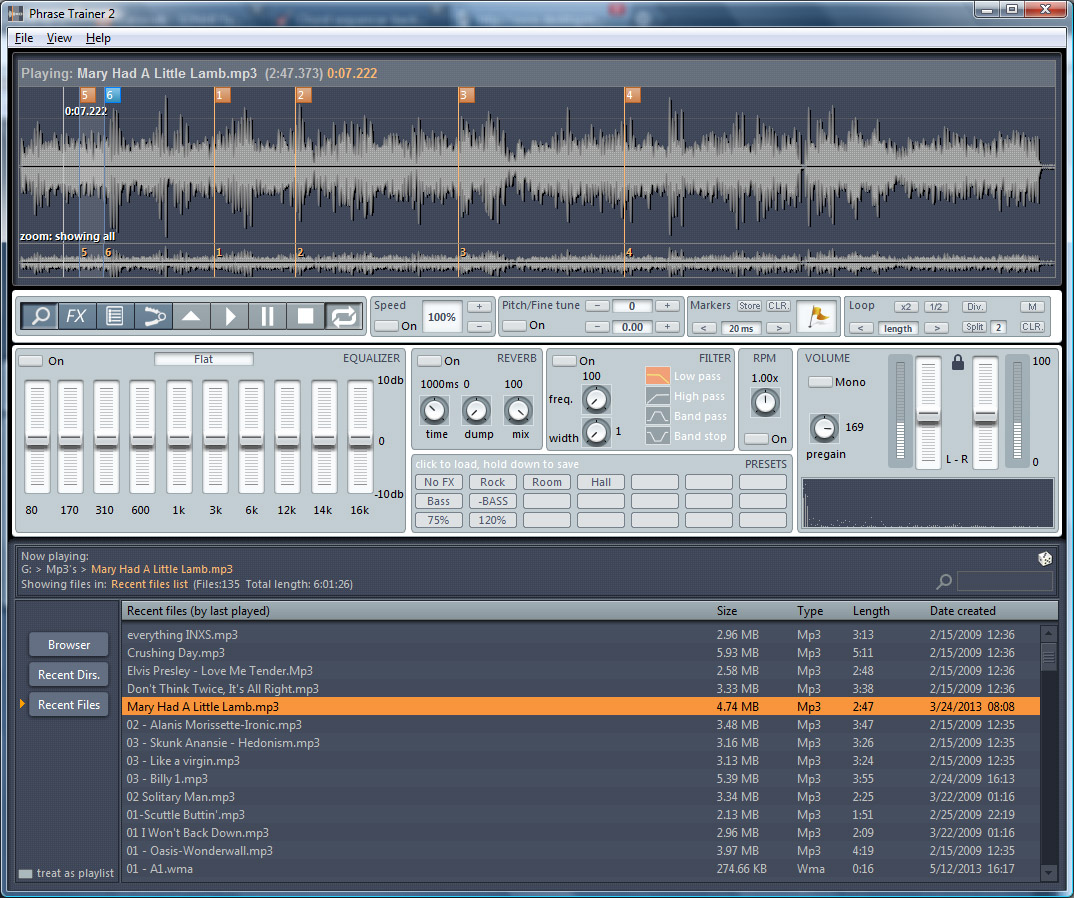
Audio Recording Software For Mac
- It displays the audio waveform and allows you to navigate the file easily.
Cons:
- Has limited editing features.
Price: $39.00
Conclusion
In order to help you choose the most proper tool to slow down music, we compared these 6 softwares:
| Features | Filmora Video Editor | QuickTime | Audacity | VLC | Windows Media Player | Transcribe |
|---|---|---|---|---|---|---|
| Editing Functions | Basic and advanced | Basic | Basic | Basic | Basic | Audio effects only |
| Supported input formats | Almost all popular formats are supported | Limited | Limited | Limited | Limited | Limited |
| Supported output formats | Almost all popular formats are supported | Limited | Limited | Limited | Limited | Limited |
| Target Users | Video and audio editors | Media players | Media players | Media players | Media players | Transcribers |
| Supported System | Mac, Windows | Mac and older version of Windows | Windows Mac, Linux | Mac, Windows, iOS, Android, Linux | Windows, Mac | Windows, Mac, Linus |
As you can see, there are many ways on how to slow down an audio file using different softwares. Each software comes with different functionalities but if you want an effective tool that allows you to edit your videos by slowing them down, speed them up, changing its pitch and more, Filmora Video Editor won't let you down. Moreover, it has a good user interface that gives you the best editing experience.
Thus, take a free tiral with Filmora Video Editor now!