Capture Time App For Mac
Jan 28, 2020 By default, screenshots save to your desktop with the name ”Screen Shot date at time.png.” In macOS Mojave or later, you can change the default location of saved screenshots from the Options menu in the Screenshot app. You can also drag the thumbnail to a folder or document. Here’s where a reliable Mac video capture app comes into play. With so many options out there, users wondering how to video capture on Mac need all the help they can get. The same applies to those looking for a tool to audio record on Mac. So, we put together some of the best video and audio downloaders and recorders out there. Painlessly capture screenshots with these free apps for Mac and PC By Thor Benson February 2, 2014 There many things in life that are hard to believe without concrete evidence, even those that are. You can find this basic Mac screen recorder in the Mac App store. With a low cost (under $5.00 at the time of writing) and relatively high ratings, it's worth a look if your screen recording or screen capture needs are simple.
With macOS Catalina, Screen Time is now available on Macs for the first time. The tool, which launched on iPhone and iPad in 2018, records the amount of time a user spends in various apps, from social networking to games. It also contains blocking features to limit usage. There are also parental controls, such as the ability to place limits on communication, particularly from specific contacts. The feature has been designed to improve our digital wellness and get us away from our screens every once in a while.
Here's how it works.
How to turn on Screen Time on macOS
Screen Time is located in System Preferences in macOS Catalina. To get started:
- Click Screen Time in System Preferences.
- Select the Options button at the bottom left.
Click the Turn On button at the top right.
Source: iMore
You can now start using Screen Time on Mac.
How to turn off Screen Time on macOS
To stop using Screen Time on Mac:
- Click Screen Time in System Preferences.
- Select the Options button at the bottom left.
Click the Turn Off button at the top right.
Source: iMore
How to share Screen Time on macOS across all devices
To get a more accurate picture of how much time you spend online, you can use Screen Time across all of your devices. In doing so, you can view your total Screen Time from the app. You must first turn this on, however.
- Click Screen Time in System Preferences.
- Select the Options button at the bottom left.
Check the Share Across Devices box.
Source: iMore
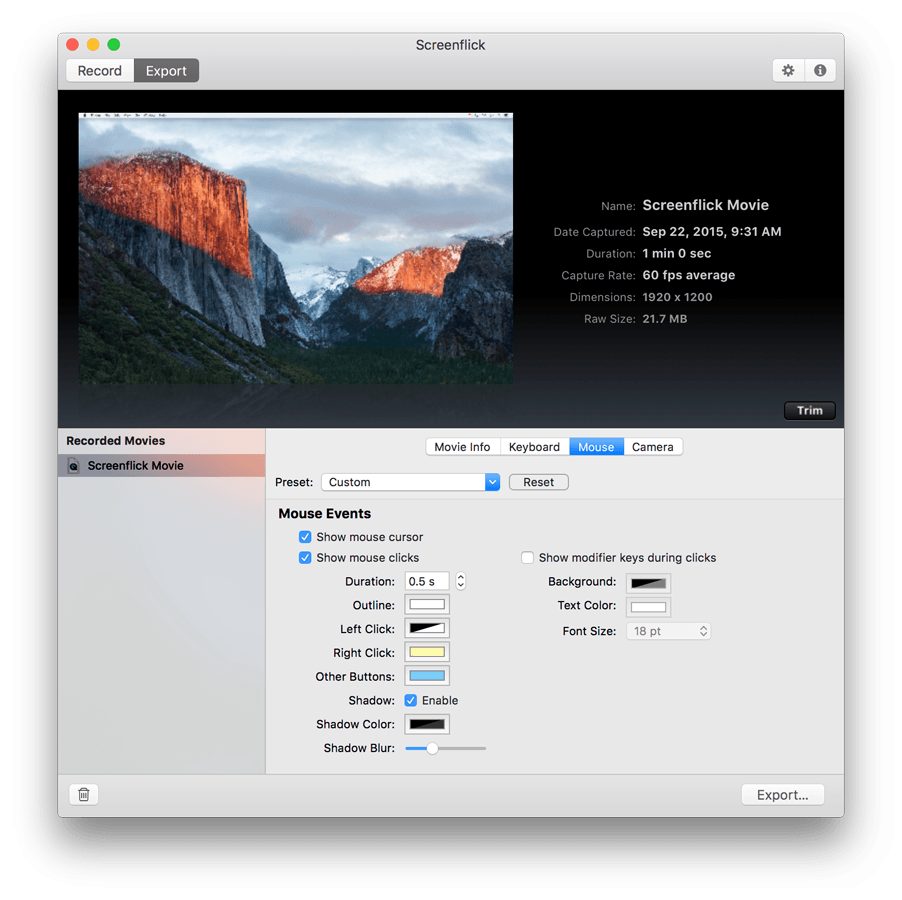
How to add a password to Screen Time on macOS
You can set a password in Screen Time on Mac. By doing so, you can secure your settings and also use the password to extend the time for users when necessary.
- Click Screen Time in System Preferences.
- Select the Options button at the bottom left.
Check the Use Screen Time Password box.
Source: iMore
How to view app usage in Screen Time on macOS
- Click Screen Time in System Preferences.
Select App Usage on the left side.
Source: iMore
From this screen, you can see your app usage by day, apps, and categories. When there are limits (see below), you'll also see them here.
How to view notifications sent in Screen Time on macOS
Are receiving notifications on your Mac each day slowing down your work? Do you wonder who's sending all of those alerts? Screen Time can help.
- Click Screen Time in System Preferences.
Select Notifications on the left side.
Source: iMore
Look how many notifications you've received by who by day or week.
How to view pickups in Screen Time on macOS
If you're sharing Screen Time information across your Apple devices, you can see the number of times you pick up your mobile device(s) through the Mac app. Lifting to see your devices excessively each day could become a distraction.
- Click Screen Time in System Preferences.
Select Pickups on the left side.
Source: iMore
How to schedule Downtime using Screen Time for macOS
During Downtime, only apps you choose to allow will work plus phone calls, when applicable. To set up a Downtime schedule:
- Click Screen Time in System Preferences.
- Select Downtime on the left side.
- Click the Turn On button to activate Downtime.
Using the radio buttons, select Every Day or Custom depending on the schedule you'd like to set.
Source: iMore
With Every Day selected, Downtime is enforced during the same time each day. With Custom picked, you can adjust the time for each day of the week or uncheck the box next to a day to turn Downtime off for that day.
How to set limits using Screen Time for macOS
In Screen Time for Mac, you can set time limits according to app categories.
- Click Screen Time in System Preferences.
- Select App Limits on the left side.
Click the Turn On button to activate App Limits.
Source: iMore
- Select the + to add an app category.
- Next, check the box next to the app category you'd like to limit.
With the app category highlighted, set the limit using the radio buttons. You can set the limits Every Day or using a Custom schedule.
Source: iMore
- Repeat Steps 5-6 for each app category you'd like to limit.
- Click Done to complete.
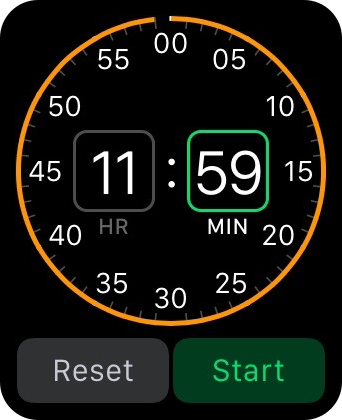
To remove app limits:
- In Screen Time for Mac, select App Limits on the left side.
- On the right, uncheck the box next to each app category you no longer want to limit.
To turn off app tracking, click the Turn Off button.
Source: iMore
Airtel modem software for mac. Airtel Usb Modem Driver Software 3Com USB Modem Driver 12/1/98 This file contains the drivers for the 3Com USB modem product ID 00560500 for Windows This file contains the drivers for the 3Com USB modem product ID 00560500 for Windows 98.
How to set always allowed content in Screen Time for macOS
You might want specific processes available on the Mac all the time, regardless of other restrictions. This can include communication with certain people or apps.
To set always allowed content:
- Click Screen Time in System Preferences.
Select Always Allowed on the left side.
Source: iMore
Check the box next to each of the items to always allow.
Source: iMore
How to set content and privacy using Screen Time for macOS
You can also restrict content and privacy using Screen Time.
- Click Screen Time in System Preferences.
- Select Content & Privacy on the left side.
Click Turn On to activate Content & Privacy.
Source: iMore
There are four sections here: Content, Stores, Apps, and Other. Under each, check the box. See samples below.
Source: iMore
Source: iMore
Video Capture App For Mac
Final questions and comments
Do you have any questions about Screen Time? How about macOS Catalina? Let us know below.
Updated December 2019: Updated for macOS Catalina.
macOS Catalina
Mac Os Screen Capture
Main
We may earn a commission for purchases using our links. Learn more.
educationApple announces new initiative with HBCUs to boost coding and creativity
Capture Time App For Mac Pro
Apple has today announced expanded partnerships with Historically Black Colleges and Universities to boost coding and creativity opportunities.