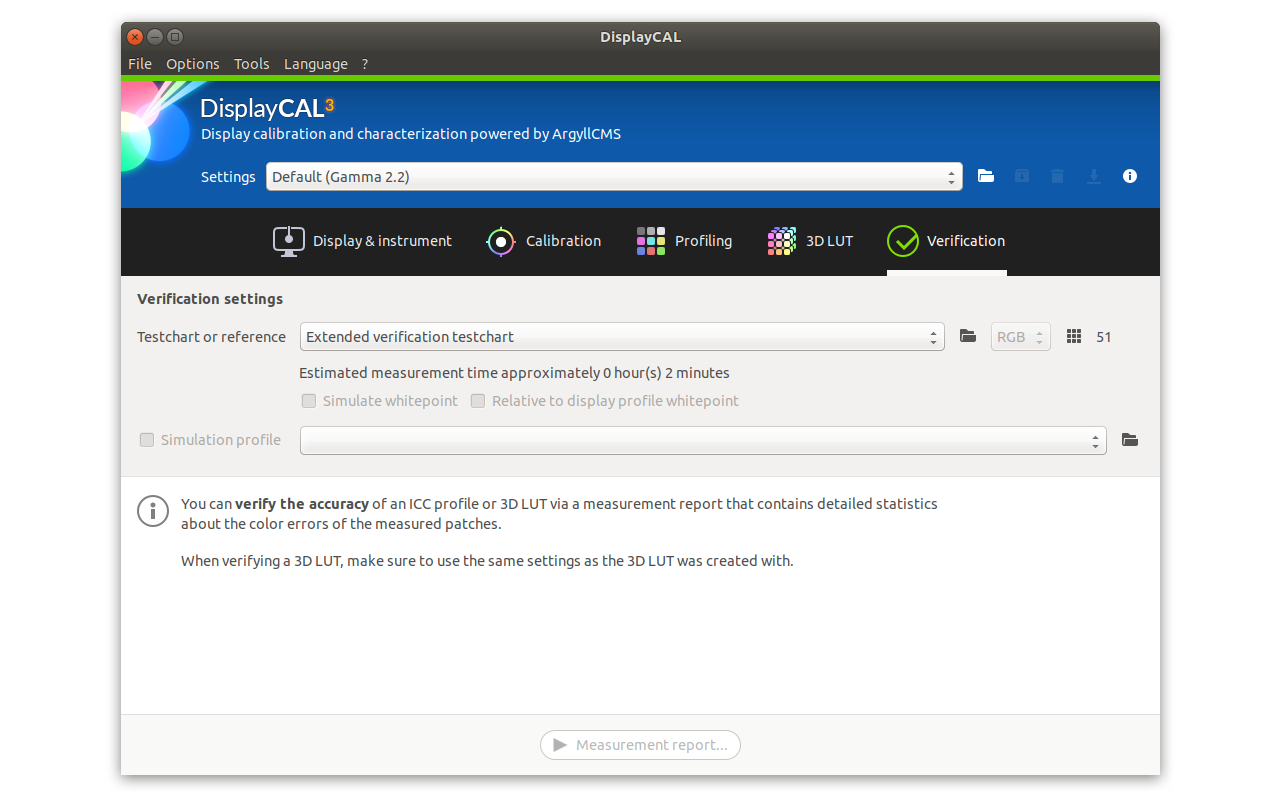Find Mac App By Icon
App Store, Maps, Notes, and Reminders provide icons for macOS and iOS that are recognizable, yet distinct from one another. Reexamine the way you use images and metaphors in your iOS app icon. For example, if the iOS app icon shows a tree inside the rectangle, consider using the tree itself for your macOS app icon. Use color judiciously. Get free icons of Mac app in iOS, Material, Windows and other design styles for web, mobile, and graphic design projects. The free images are pixel perfect to fit your design and available in both png and vector. Download icons in all formats or edit them for your designs.
App Icon
Every app needs a beautiful and memorable icon that attracts attention in the App Store and stands out on the Home screen. Your icon is the first opportunity to communicate, at a glance, your app’s purpose. It also appears throughout the system, such as in Settings and search results.
Embrace simplicity. Find a single element that captures the essence of your app and express that element in a simple, unique shape. Add details cautiously. If an icon’s content or shape is overly complex, the details can be hard to discern, especially at smaller sizes.
Provide a single focus point. Design an icon with a single, centered point that immediately captures attention and clearly identifies your app.
Design a recognizable icon. People shouldn’t have to analyze the icon to figure out what it represents. For example, the Mail app icon uses an envelope, which is universally associated with mail. Take time to design a beautiful and engaging abstract icon that artistically represents your app’s purpose.
Keep the background simple and avoid transparency. Make sure your icon is opaque, and don’t clutter the background. Give it a simple background so it doesn’t overpower other app icons nearby. You don’t need to fill the entire icon with content.
Use words only when they’re essential or part of a logo. An app’s name appears below its icon on the Home screen. Don’t include nonessential words that repeat the name or tell people what to do with your app, like 'Watch' or 'Play.' If your design includes any text, emphasize words that relate to the actual content your app offers.
Don’t include photos, screenshots, or interface elements. Photographic details can be very hard to see at small sizes. Screenshots are too complex for an app icon and don’t generally help communicate your app’s purpose. Interface elements in an icon are misleading and confusing.
Don’t use replicas of Apple hardware products. Apple products are copyrighted and can’t be reproduced in your icons or images. In general, avoid displaying replicas of devices, because hardware designs tend to change frequently and can make your icon look dated.
Don’t place your app icon throughout the interface. It can be confusing to see an icon used for different purposes throughout an app. Instead, consider incorporating your icon’s color scheme. See Color.
Test your icon against different wallpapers. You can’t predict which wallpaper people will choose for their Home screen, so don’t just test your app against a light or dark color. See how it looks over different photos. Try it on an actual device with a dynamic background that changes perspective as the device moves.
Keep icon corners square. The system applies a mask that rounds icon corners automatically.
App Icon Attributes
All app icons should adhere to the following specifications.
| Attribute | Value |
|---|---|
| Format | PNG |
| Color space | sRGB or P3 (see Color Management) |
| Layers | Flattened with no transparency |
| Resolution | Varies. See Image Size and Resolution |
| Shape | Square with no rounded corners |
App Icon Sizes
Every app must supply small icons for use on the Home screen and throughout the system once your app is installed, as well as a larger icon for display in the App Store.
| Device or context | Icon size |
|---|---|
| iPhone | 180px × 180px (60pt × 60pt @3x) |
| 120px × 120px (60pt × 60pt @2x) | |
| iPad Pro | 167px × 167px (83.5pt × 83.5pt @2x) |
| iPad, iPad mini | 152px × 152px (76pt × 76pt @2x) |
| App Store | 1024px × 1024px (1024pt × 1024pt @1x) |
Provide different sized icons for different devices. Make sure that your app icon looks great on all the devices you support.
Mimic your small icon with your App Store icon. Although the App Store icon is used differently than the small one, it’s still your app icon. It should generally match the smaller version in appearance, although it can be subtly richer and more detailed since there are no visual effects applied to it.
Spotlight, Settings, and Notification Icons
Every app should also provide a small icon that iOS can display when the app name matches a term in a Spotlight search. Additionally, apps with settings should provide a small icon to display in the built-in Settings app, and apps that support notifications should provide a small icon to display in notifications. All icons should clearly identify your app—ideally, they should match your app icon. If you don’t provide these icons, iOS might shrink your main app icon for display in these locations.
| Device | Spotlight icon size |
|---|---|
| iPhone | 120px × 120px (40pt × 40pt @3x) |
| 80px × 80px (40pt × 40pt @2x) | |
| iPad Pro, iPad, iPad mini | 80px × 80px (40pt × 40pt @2x) |
| Device | Settings icon size |
|---|---|
| iPhone | 87px × 87px (29pt × 29pt @3x) |
| 58px × 58px (29pt × 29pt @2x) | |
| iPad Pro, iPad, iPad mini | 58px × 58px (29pt × 29pt @2x) |
| Device | Notification icon size |
|---|---|
| iPhone | 60px × 60px (20pt × 20pt @3x) |
| 40px × 40px (20pt × 20pt @2x) | |
| iPad Pro, iPad, iPad mini | 40px × 40px (20pt × 20pt @2x) |
Don’t add an overlay or border to your Settings icon. iOS automatically adds a 1-pixel stroke to all icons so that they look good on the white background of Settings.
TIP If your app creates custom documents, you don't need to design document icons because iOS uses your app icon to create document icons automatically.
User-Selectable App Icons
For some apps, customization is a feature that evokes a personal connection and enhances the user experience. If it provides value in your app, you can let people select an alternate app icon from a set of predefined icons that are embedded within your app. For example, a sports app might offer icons for different teams or an app with light and dark modes might offer corresponding light and dark icons. Note that your app icon can only be changed at the user’s request and the system always provides the user with confirmation of such a change.
Provide visually consistent alternate icons in all necessary sizes. Like your primary app icon, each alternate app icon is delivered as a collection of related images that vary in size. When the user chooses an alternate icon, the appropriate sizes of that icon replace your primary app icon on the Home screen, in Spotlight, and elsewhere in the system. To ensure that alternate icons appear consistently throughout the system—the user shouldn't see one version of your icon on the Home screen and a completely different version in Settings, for example—provide them in the same sizes you provide for your primary app icon (with the exception of the App Store icon). See App Icon Sizes.
For developer guidance, see the setAlternateIconName method of UIApplication.
NOTE Alternate app icons are subject to review by App Review and must adhere to the App Store Review Guidelines.
App Icon
Beautiful, compelling icons are a fundamental part of the macOS user experience. Far from being merely decorative, icons play an essential role in communicating with users. To look at home in macOS, an app icon should be meticulously designed, informative, and aesthetically pleasing. It should convey the main purpose of the app and hint at the user experience.
Consider giving your app icon a realistic, unique shape. In macOS, app icons can have the shape of the objects they depict. A unique outline focuses attention on the object and makes it easy to recognize the icon at a glance. If necessary, you can use a circular shape to encapsulate a set of images. Avoid using the rounded rectangle shape that people associate with iOS app icons.
Design a recognizable icon. People shouldn’t have to analyze the icon to figure out what it represents. For example, the Mail app icon uses a stamp, which is universally associated with mail. Take time to design an engaging abstract icon that artistically represents your app’s purpose.
Embrace simplicity. Find a single element that captures the essence of your app and express that element in a simple, unique shape. Add details cautiously. If an icon’s content or shape is overly complex, the details can be hard to discern, especially at smaller sizes.
Provide a single focus point. Design an icon with a single, centered point that immediately captures attention and clearly identifies your app.
iOS icons
macOS icons
If you’re looking for the best printer for Mac, this has a few other features you’ll appreciate – from borderless photo printing and a separate photo paper tray to Wireless Direct printing and HP’s Instant Ink replacement service. Black ink art software mac.
If you’re creating a macOS version of an iOS app, design a new version of your app icon. Your macOS app icon should be recognizable, but not an exact copy of your iOS app icon. In particular, the macOS icon shouldn’t use the same rounded rectangle shape that the iOS icon uses. App Store, Maps, Notes, and Reminders provide icons for macOS and iOS that are recognizable, yet distinct from one another. Reexamine the way you use images and metaphors in your iOS app icon. For example, if the iOS app icon shows a tree inside the rectangle, consider using the tree itself for your macOS app icon.
Use color judiciously. Don’t add color just to make the icon brighter. Also, smooth gradients typically work better than sharp delineations of color.
Avoid mixing actual text, fake text, and wavy lines that suggest text. If you want text in your icon but you don’t want to draw attention to the words, start with actual text and make it hard to read by shrinking it. This technique also results in sharper details on high-resolution displays. If your app is localized, prefer fake text or wavy lines over actual text in a specific language.
Avoid including photos, screenshots, or interface elements. Photographic details can be very hard to see at small sizes. Screenshots are too complex for an app icon and don’t generally help communicate your app’s purpose. Interface elements in an icon are misleading and confusing. If you want to base your icon on photos, screenshots, or interface elements, design idealized versions that emphasize specific details you want people to notice.
Don’t use replicas of Apple hardware products. Apple products are copyrighted and can’t be reproduced in your icons or images. In general, avoid displaying replicas of devices, because hardware designs tend to change frequently and can make your icon look dated.
Perspective and Textures
Design an icon with appropriate perspective and a realistic drop shadow. In general, an app icon should depict an object as if viewed through an imaginary camera that’s facing the object, positioned just below center, and tilted slightly upward. This camera should be positioned far enough away that the icon is nearly isometric, without appearing distorted. To achieve a realistic drop shadow, imagine a light source that’s also facing the object, but is positioned just above center and tilted slightly downward.
Rotation
Consider tilting your icon after rendering it. A small amount of rotation can help people distinguish your app icon from documents and folders. A rotation of 9 degrees tends to work well.
Use only black in your icon’s drop shadow. In some contexts, such as Cover Flow view mode in Finder, app icons are displayed against a dark background. If an icon’s drop shadow uses colors other than black, the drop shadow can appear more like a glow.
Portray real objects accurately. Icons that represent real objects should look like they’re made of real materials and have real mass. Realistic icons should accurately replicate the characteristics of substances like fabric, glass, paper, and metal in order to convey an object’s weight and feel. For example, the Preview app icon incorporates glass effectively in its magnification tool.
Consider adding a slight glow just inside the edges of your icon. If your app icon includes a dark reflective surface, such as glass or metal, add an inner glow to make the icon stand out and prevent it from appearing to dissolve into dark backgrounds.
App Icon Attributes
All app icons should adhere to the following specifications.
| Attribute | Value |
|---|---|
| Format | PNG |
| Color space | sRGB |
| Layers | Flattened with transparency as appropriate |
| Resolution | @1x and @2x (see Image Size and Resolution) |
| Shape | Square canvas; allow transparency to define the icon shape |
Don't provide app icons in ICNS or JPEG format. Add de-interlaced PNG files in the app icon fields of your Xcode project's asset catalog.
Mac App Icon Generator
App Icon Sizes
Your app icon is displayed in many places, including in Finder, the Dock, Launchpad, and the App Store. To ensure that your app icon looks great everywhere people see it, provide it in the following sizes.
| Icon size (@1x) | Icon size (@2x) |
|---|---|
| 512px × 512px (512pt × 512pt @1x) | 1024px × 1024px (512pt × 512pt @2x) |
| 256px × 256px (256pt × 256pt @1x) | 512px × 512px (256pt × 256pt @2x) |
| 128px × 128px (128pt × 128pt @1x) | 256px × 256px (128pt × 128pt @2x) |
| 32px × 32px (32pt × 32pt @1x) | 64px × 64px (32pt × 32pt @2x) |
| 16px × 16px (16pt × 16pt @1x) | 32px × 32px (16pt × 16pt @2x) |
Simplify your icon at smaller sizes. There are fewer pixels to draw as icon size decreases. In your smaller icons, remove unnecessary features and exaggerate primary features so they remain clear. Even when a high-resolution size matches the pixel dimensions of a standard size, you should still consider simplifying the smaller rendered image. For example, the 128pt × 128pt @2x icon appears smaller onscreen than the 256pt × 256pt @1x icon, even though both icons have the same number of pixels. Visually smaller icons shouldn't appear drastically different from their larger counterparts, however. Any variation should be subtle so the icon remains visually consistent when displayed in different environments.
Keep high-resolution and standard-resolution artwork consistent. For example, the 256pt × 256pt @1x and 256pt × 256pt @2x images should look the same. Some people use multiple displays with different resolutions. When they drag your icon between their displays, the icon's appearance shouldn’t suddenly change.