Split Screen On Mac App
- Apple introduced Split Screen mode (for the iPad only) in iOS 9, and has enhanced it over the years. Like many gestures on iOS devices, it’s not very intuitive; it’s unlikely that you’d stumble on it by accident. To open an app in Split Screen, swipe up from the bottom of the screen until you see the Dock.
- May 17, 2020 This split screen software works across dual monitors too, it will also split your wallpapers so you can have a different wallpaper on each monitor. Above is a short video showing how to take advantage of the new Apple’s macOS El Capitan feature called “Spilt Screen” where you can have 2 windows placed side by side automatically.
Many people have wondered if it is possible to split-screen on a Mac in other to view side by side Apps, over 30 percent of Mac users think it is impossible to split the Mac screen, others said it is possible but where the problem lies is how to do that.
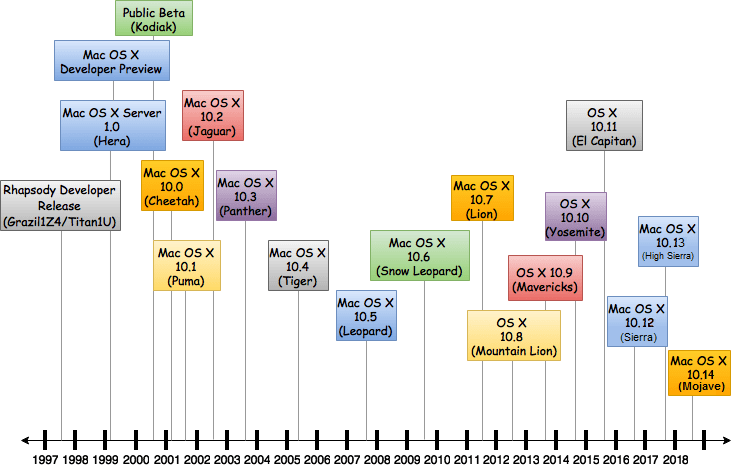
What’s your point?Do you think is impossible or possible? Don’t panic is indeed possible you can split-screen on a Mac to view side by side Apps. In that regard, this article will help you immensely on how to do that. Before we commence let’s first deliberate on what it means to split-screen among Mac to view side by side app
May 18, 2020 Split Screen on Mac feature is available on macOS X El Capitan or higher version. (1) Open the apps which you want to use on Split screen. (2) Click and Hold on the full screen button to activate split screen. (3) After clicking and holding the full.
With the help of the split view, you can fill your Mac screen with two apps without necessarily moving or resizing windows. Below are the steps required to split-screen on a Mac to view side by side app.
Contents
- 5 Exiting Split View
Enter The Split View
It has been discovered that split view requires OS X El Capitan or later. Although it differs slightly based on the type of macOS you are using. If this step fails to work, choose Apple menu, at the Apple menu select system preferences and then click mission control make sure you select ‘the display have separate spaces’
Using macOS Catalina
Step 1. Make sure that your pointer is over the full-screen button in the upper left corner of the window or precisely click and hold the button
Step 2. From the menu select Tile Window to Left of Screen” or ”Tile Window to Right of Screen”
Step 3. Tap on a window at the other side of the screen to start using both windows side by side.
Split-Screen On A Mac to view side Using Other macOS Versions
Step 1.Tap and hold firmly the full-screen button in the upper-left corner of a window.
Step 2. Holding the button compresses the window and you can drag it to either left or right-hand side of the screen.
Step 3. Release or leave the button then click a window on the other side of the screen to begin using both windows side by side.
Working In Split View
One good thing about making use of the split view is that you can use both app side by side without the distraction of other apps. To work in a split view follow the guideline below.
Step 1:Select a window to work in by taping anywhere in that window
Step 2:Move the pointer on top of the screen in other to show the menu bar
Step 3:Drag the window to the other side in other to swap window position. Mac software free download for windows 10.
Step 4: Drag the vertical line between the windows in other to adjust the window width
You can switch to the other app or your desktop with mission control or use a multi-choice gesture.
Split Screen On Mac Shortcut
Exiting Split View
Split Screen On Mac Apps
To do this follow the steps below:
Step 1:Take the pointer to the top of the screen to reveal the window buttons
step 2:Tap on the full-screen button in either window. That window is meant to exits Split View
Step 3:Once this is done other windows switches to the full-screen view. Likewise, you can switch to the full-screen view with Mission Control, or use a Multi-Touch Ges