Google Apps Smtp Settings Mac Mail
- Oct 28, 2014 1: Fix Sending Mail Errors in Mac OS X with Credentials. If you’re getting cannot send mail errors only when trying to send mail or connect to your emails SMTP server, the solution is probably the same as when Mail repeatedly asks for a password, you simply need to re-authenticate and provide the SMTP server your login and password as set in the mail preferences.
- Oct 13, 2015 I have an email address managed Google Apps (it uses the imap.googlemail.com and smtp.googlemail.com servers, but the part after the @ is not gmail but the domain of my university). I use exactly the same settings in Thunderbird and Postbox (see here ), but couldn't manage to make it work with Outlook 2011 nor 2016.
- Google Smtp Settings For Printer
- Google Apps Smtp Server Settings
- Google Apps Smtp Settings Mac Mail 2017
- Gmail Smtp Settings Mac Mail
In Mail,
Jul 28, 2017 Now, to change the MAC address, click on the “MAC address changer” tab find the current MAC address, and click on the “New MAC address” tab. Now select the “generate random MAC address” option to auto-populate the new address or just manually enter one. Osx mac address changer app. Change mac address osx free download - Change MAC Address, Change MAC Address, SMAC MAC Address Changer, and many more programs. Voice changer calling app. Change mac address osx free download - e-Madness - MAC OSX, NTFSready for OSX, Watch OSX, and many more programs. Voice changer calling app. Nov 06, 2007 MacDaddy is a powerful, yet easy-to-use MAC Address Changer (Spoofer). MacDaddy does not change the hardware burned-in MAC addresses. MacDaddy changes the 'software based' MAC addresses. Allows changes to any NIC that permits using built-in utilities. Sep 08, 2016 Changing Your Mac Address. To change your Mac address, you’ll need to open the Terminal application from your dock (if that’s where it lives) or by going through Mac’s Finder. To open Terminal from Finder, click Go Scroll down to Utilities, click it then, open the Terminal application from the Utilities window.
- select Preferences -> Accounts.
- Select your Gmail account
- click on Account Information.
- Select 'Edit SMTP Server List..' from the dropdown next to 'Outgoing Mail Server (SMTP)'.
IMAP and POP3 are protocols that allow you to download email messages from your Zoho Mail server and access them with desktop email clients like Outlook/ Mac Mail and/or mobile email clients iPhone/ Android email apps. Zoho Mail can be configured on any standard IMAP email client using the IMAP and SMTP Server Settings.
Ensure that the settings match the following:
- Incoming Mail (IMAP) Server - Requires SSL
- imap.gmail.com
- Port: 993
- Requires SSL:Yes
- Outgoing Mail (SMTP) Server - Requires TLS
- smtp.gmail.com
- Port: 465 or 587
- Requires SSL: Yes
- Requires authentication: Yes
- Use same settings as incoming mail server
- Full Name or Display Name: [your name]
- Account Name or User Name: your full Gmail address ([email protected]). Google Apps users, please enter username@your_domain.com
- Email address: your full Gmail address ([email protected]) Google Apps users, please enter username@your_domain.com
- Password: your Gmail password
Smart home software for mac windows 10. Jan 6, 2016 6:55 AM
Overview
Apple Mail is the default email client that comes with every Mac using OS X 10.0 or later. This guide will show you how to configure your Apple Mail application to access email for your Media Temple server.
This article is primarily for Mail version 10.2 on Sierra (OSX 10.12.32). Your version of Apple Mail may vary depending on the version of Mac OSX you are using.
- Additional steps for older versions of Apple Mail that were released prior to Sierra have been included.
Requirements
Before you start, be sure to have these handy:
- Your domain name: example.com
- Your email address: [email protected]
For more information, please read this article: Creating a POP/IMAP email accountCreating a POP/IMAP email account. - Your email password.
- Your email access domain. The email access domain is completely independent of the web access domain and will look something like this: xxxx-xxxx.accessdomain.com. The 'xxxx-xxxx' string will be a series of randomized letters. This will be totally unique to your specific Grid. Read our article What is an 'Access Domain'? for more information.
READ ME FIRST
This article is provided as a courtesy. Installing, configuring, and troubleshooting third-party applications is outside the scope of support provided by Media Temple. Please take a moment to review the Statement of Support.
Instructions
Let's begin!
1. Open Mail. If you haven't added a new account yet, you'll be taken directly to the Add Account prompt. If you're adding an additional account, or this prompt doesn't otherwise load automatically, you'll need to select Add Account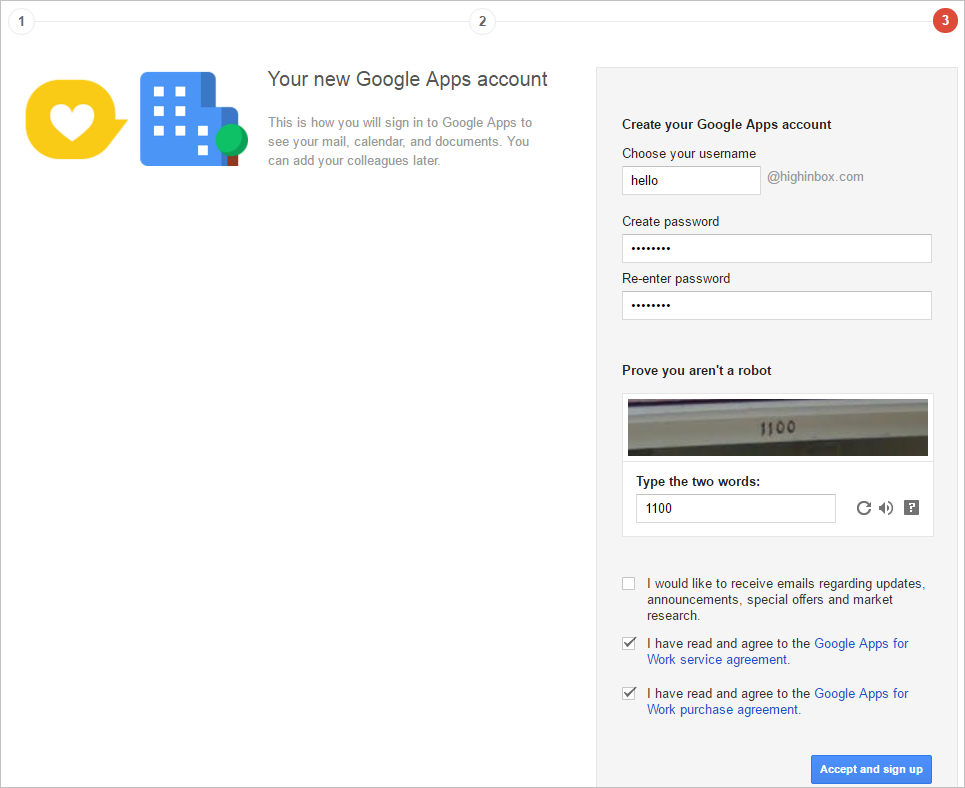 from the Mail menu.
from the Mail menu. 
- Full Name: Your name as you would like it to appear.
- Email Address: Your full email address.
- Password: The password for your email account.
When an autodiscover setting has been unsuccessful, the message 'Unable to verify account name or password' will appear in a new settings box.
5. Fill in the fields using your email info and access domain. If you do not see this box and are using a version of Apple Mail that was released prior to OSX Sierra, skip to 'Additional steps for older versions of apple mail'.
- Email Address: Your full email address.
- User Name: Your full email address.
- Password: The password to your email account.
- Account Type: We strongly recommend connecting via IMAP. To learn more, please see Using Email: How IMAP worksUsing Email: How IMAP works.
- Incoming Mail Server: Your email access domain.
- Outgoing Mail Server: Your email access domain.
5. Fill in the fields using your email info and access domain. If you do not see this box and are using a version of Apple Mail that was released prior to OSX Sierra, skip to 'Additional steps for older versions of apple mail'.
- Email Address: Your full email address.
- User Name: Your full email address.
- Password: The password to your email account.
- Account Type: We strongly recommend connecting via IMAP. To learn more, please see Using Email: How IMAP worksUsing Email: How IMAP works.
- Incoming Mail Server: Either your IP address or mail.mt-example.com
- Outgoing Mail Server: Either your IP address or mail.mt-example.com
Incoming Mail Server: Either your IP address or mail.mt-example.com
Path Prefix: Enter /INBOX here (all capital letters).
Port: You will want to connect using the correct port based on the settings you have selected.
- IMAP: 143, or 993 if SSL is enabled.
- POP: 110, or 995 if SSL is enabled.
Google Smtp Settings For Printer
Outgoing Mail Server: Either your IP address or mail.mt-example.com
Port: You will want to connect using the correct port based on the settings you have selected.
- SMTP: 587, or 465 if SSL is enabled.
- For incoming mail, we recommend using Port 993 with the Use SSL checkbox selected.
- SSL Checkbox: Check this box if you wish to connect using SSL encryption. This feature is supported by default and you do not need to install an SSL for it to work. Note that you will also need to use an SSL port (above) if you select this option.
NOTE:
You may encounter an Unverified SSL Certificate warning if you have chosen to connect with SSL. This is common if you do not have your own SSL Certificate installed. You can add the certificate to your trust settings to avoid seeing this message in the future. The encryption in use IS safe, so you can safely select 'Connect' to continue.
NOTE:
You may encounter an Unverified SSL Certificate warning if you have chosen to connect with SSL. This is common if you do not have your own SSL Certificate installed. The Grid does not allow you to install your own SSL on email. To avoid seeing this message in the future, add the existing certificate to your trust settings. The encryption in use IS safe, so you can safely select 'Connect' to continue.
- Authentication: Be sure that Password is selected from the dropdown menu.
Google Apps Smtp Server Settings
- Select your new account from the left hand column.
- Click the 'Advanced' tab and uncheck the box to 'Automatically detect and maintain account settings.'
- Navigate back to the 'Account Information' tab. This time, select Edit SMTP Server List.. from the Outgoing Mail Server (SMTP) drop-down menu.
- You will be taken to the SMTP server list. Make sure that you have selected the correct email address. Click the Advanced tab and verify the following settings:
- Be sure the box to 'Automatically detect and maintain account settings' is not checked!
- Enter your desired outgoing mail port. Since many ISPs block port 25 (the default outgoing mail port), we strongly suggest using port 587, or port 465 if SSL is enabled.
- Select 'Password' from the Authentication drop-down menu, and make sure the 'Allow insecure authentication' box IS checked. If you don't see this option, you may need to update Apple Mail or Yosemite to the newest version.
Google Apps Smtp Settings Mac Mail 2017
That's it! You just configured your Media Temple email address on Apple Mail. As always, if you have any questions, please feel free contact Media Temple's award winning 24/7 support.