Hide File Software For Mac
Because I really don’t want to rile up all you wonderful Mac users, I’ve decided to do a follow-up on the whole hiding your folders in plain view dilemma.
- Hide Folders Software
- How To Hide Files On Pc
- Hide File Software For Mac Free
- Hide File Software For Mac Windows 7
- Best Mac Software
If haven’t done so already, be sure to check out my article on how to hide your files, folders, and disk drives; it may not apply to Mojave or whatever else OS you’re running, but at least you’ll get an idea of what you’re up against. So, how do you hide folders on Mac?
- Aug 30, 2019 Just fire up your Finder, navigate to Finder, right-click, create a new folder, and drag all the files in there. Use third-party file-hiding software. You can also use special software to keep your folders away from prying eyes. The best ones are Altomacand Hide Folders.
- Hide - UnHide for Mac hides all running apps to clear your desktop, allowing you to easily access a shortcut or a file, and then just as quickly reopens them when you're done. Unfortunately, the.
- 2.) It doesn't hide files from the command line at all; anyone savvy enough to open the Terminal and type 'ls' can still see the files and/or folders you've hidden. Developer Response, Hi Derek, If you go to the preferences window it will allow you to hide files by renaming them, breaking aliases, and putting them in a non-indexed folder.
Get yourself acquainted with the Terminal (Mac’s version of Windows’ command prompt) because, as it happens, it’s the only way to hide folders on Mac without resorting to third-party tools. Let’s dig in.
How to Hide Folders on Mac – Quick and Painless Version
Hide Files, Folders, and Drivers One of the most amazing feature this type of software has is its ability to hide your files, folders, or even drives. This makes it impossible for other users to see them, therefore making them unable to access it. Disk Wiper/File Shredder. In the new window, you can see, all partitions of your computer as well as external hard drives are listed. Select the USB drive from the list to scan and click 'Scan' to show hidden files in USB on Windows or Mac. Show hidden files in USB drive on Windows PC/Mac. During the scanning process, hidden files are scanned and sorted into.
If you really don’t want to trouble yourself with code, there’s a very easy and extremely fast way to hide your folders on Mac -by using the FileVault.
Basically, it turns your hard-drive in a Fort Knox-like vault which cannot be opened without the proper cipher, which in this case is the username and password associated with your admin account.
Yes, I know it’s like curing the disease by killing the patient, but I did say that it’s the easiest way to go about hiding your folders. Anyway, here’s what you’ll need to do, should you choose to use FileVault for masking your files, folders, and everything in between.
Step 1. Click on the Apple icon located in the upper-left corner of your screen.
Step 2. Click on System Preferences.
Step 3. Click on Security & Privacy.
Step 4. Head to the FileVault tab (it’s right next to the General tab).
Step 5. Click on the padlock icon to make changes.
Step 6. Click on the Turn On FileVault button.
Step 7. In the next dialog box, select the recovery method. You can choose between iCloud and generating a local recovery key. I, for one, would go with the later version since it’s more secure (no use compromising two accounts if your password gets stolen).
Here’s what’s going to happen if you use the local recovery key method: you will be taken to another dialog box where you will be going to see a system-generated code.
It looks very much like a Windows or antivirus activation key. Put this code in a new document or something. That the recovery key you’ll be using in case you don’t remember the password.
Step 8. Click on Continue.
Step 9. Click again on the Continue button to finish the process.
That’s it! Now FileVault will begin encrypting all the data on your drive. Depending on your specs, this process can take anywhere from a couple of hours to a few days.
Don’t worry too much about ending up with a potato computer; you’ll still be able to surf the web, watch movies, or play games because everything happens in the background.
One more thing: don’t forget to hook up your Mac to the power outlet. You really wouldn’t want to run out of juice in the middle of a procedure involving the drive on which your entire data is stored.
How to hide folders on Mac using Terminal
There’s also a way to hide folders on Mac, but it involves using the Terminal. Don’t worry; it’s just a couple of command lines. Nothing too fancy or complicated. So, here’s how to hide files/folders using Terminal.
Step 1. Click on Finder.
Step 2. From the left panel, select Applications.
Step 3. Scroll down until you see Utilities. Double-click to enter the Utilities menu.
Step 4. Double-click on Terminal.
Step 5. Type in the following line:
Step 6. Create a new folder on your desktop. Fill it with stuff that you want to hide.
Step 7. Drag-and-drop the folder on to the Terminal window. If you look closely, you’ll see that the folder’s path has appeared.
Step 8. Press Return to hide the folder.
Great! Now that your folder’s out of sight, out of mind, let’s see how we go about accessing it. There are three ways to access hidden files and folders.
Method 1 – Using the Go to Folder function
Plex mac client. From the Go menu, select Go to Folder. In the dialog box that appears on your screen, type in the path of your hidden folder. Don’t forget to include the “~” sign before the path.
It should look something like this: “~/Desktop/MyHiddenFiles”
Method 2 – Using the Open/Dialog function
Double-click on Finder and select Desktop from Favorites. Press the Show items as icons, in a list, in columns, or in the library (the pictogram looks like a rectangle divided by to straight lines). You may need to perform this operation a couple of times before the folder becomes visible.
Method 3 – Show hidden files in Finder
It’s possible to see a hidden file in Finder, but you will need to tinker a bit with Terminal. So, fire up your Terminal, and type in the following line:
Press Return to continue. After that, please type in or paste the following line:
Again, press return, go to Finder, and there you are – what was once hidden, can now be seen. Enjoy!
How to hide folders on your Mac by using Terminal Aliases
Aliases are macros or shortcuts to various commands. Albeit temporary, we can easily turn this into a more permanent solution. Again, you will need to fiddle around with the Terminal. So, here’s what you’ll need to do:
Step 1. Open the Terminal.
Step 2. Type in or paste the following line:
Step 3. When prompted, type in the username and password associated with your active admin account.
Step 4. Press Return to continue.
Step 5. Scroll down to the end of the open .bash_profile.
Step 6. Type in or paste the following line:
Step 7. Navigate to the following line and type in or paste the following:
Step 8. Save the file.
Step 9. Exit Terminal.
That’s about it. Now, the next time you will launch Finder, all desired folders will be hidden.
Even more ways to hide files and folders on your Mac
As they say, there’s more than one way to skin something (please don’t say “cat”). So, if you found that the methods described are much too difficult, here are a couple of more ways to hide folders on Mac.
Using the “mv” command
The “mv” command in Terminal moves a file or folder from one place to another. How does this help you? Here’s the trick: the “mv” command moves the folder from its original location to a period folder.
Now, by default, period folders are hidden because they contain system-critical information. Basically, it’s the same thing as moving files or folders to your System32 folder in Windows.
To make files invisible in this manner, open Terminal and type in mv filename .filename. Replace “filename” with the name of the file you want to hide and the “.filename” parameter with the name of the system-protect file.
Deploy Apple’s Developer Tools
If you’re in the mood to do a bit of tweaking, download and deploy one of Apple’s Dev Tools and enter the following command in Terminal: setfile -a V <name of the file you want to hide>. The name of the file should follow the “V” parameter without the “<>”. This command will set the file’s attribute to invisible.
Dump everything in the Library folder
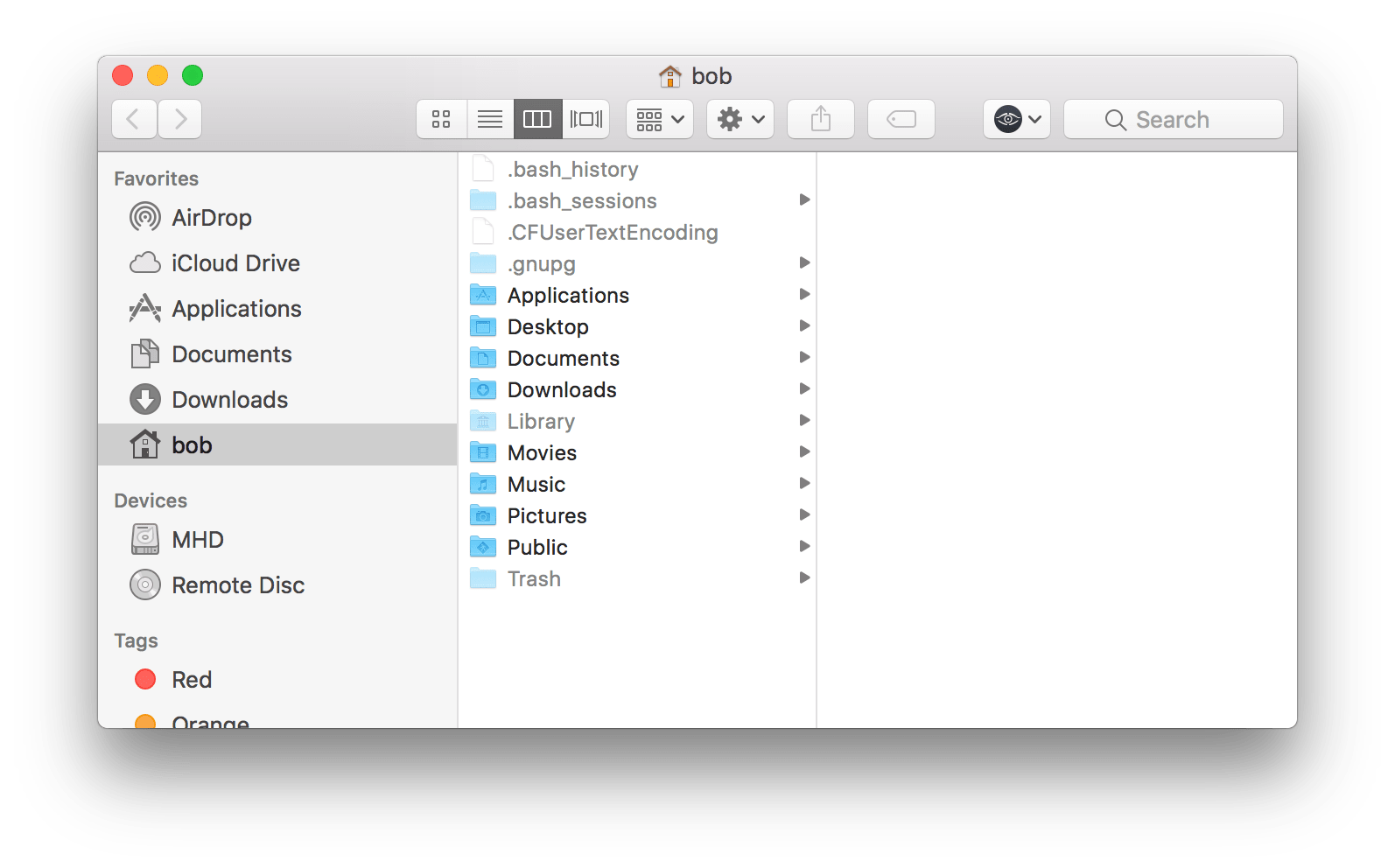
When everything else fails, try the Library folder. It’s hidden by default, making it the ideal place to store top-secret stuff. Just fire up your Finder, navigate to Finder, right-click, create a new folder, and drag all the files in there.
Use third-party file-hiding software
You can also use special software to keep your folders away from prying eyes. The best ones are Altomac and Hide Folders. However, there are also open-source alternatives such as AES Crypt, Axcrypt, or File Lock PE. Give them a try if you’re looking to beef up your account’s privacy.
Wrap-up
That’s it on how to hide folders on Mac computer. Know any more methods? Hit the comments section and let me know.
Jun 08, 2020 • Filed to: Solve Mac Problems • Proven solutions
If you are relatively new to the macOS system, then chances are that you might encounter a similar situation as well. Although macOS is quite user-friendly, sometimes it can take a lot of time to find a file or locate a particular folder. Just like Windows or Linux, Mac also presents different ways to find files and browse its local storage system.
In this post, we will teach you how to find folders on Mac as well as recover any lost document on your Mac system as well.
Part 1. How to Find Hidden Files and Folders on Mac Hard Drive?
Ideally, you can browse the internal hard drive or Mac or even explore an external device well. The solution to find lost files on Mac would be same for almost every major version. Though, there might be some change in the overall interface of the macOS. Following are some of the common techniques that you can follow to find any file on Mac.
1. Use Recent Items to Find Documents on Mac
If you wish to find some recently opened files or folders on Mac, then you can follow this simple approach. The macOS would maintain a record of the recently accessed documents, applications, and sometimes even system processes. Therefore, you can quickly learn how to find lost files on Mac with this approach.
- Just go to the Apple logo on the top left corner of the screen and click on the “Recent Items” option.
- This will give you a list of the recently accessed folders, apps, and documents. Just click on the icon of your choice to view the file or application.
- Additionally, you can also go to the File menu > Open Recent section to view the recently accessed files. You can clear the history from here or click on any file to access it once again.
2. Check the Downloads Folder to Find Files
Too often, Mac users download something from the internet and later realize that the downloaded document disappeared on Mac. If you also think that the Mac download folder is missing, then consider following these quick steps.
Hide Folders Software
- To start with, go to the desktop on your Mac system and visit the “Go” section from the main menu. From here, you can visit the “Downloads” folder on Mac.
- Alternatively, you can also go to your Library and click on the “Downloads” section from the left panel.
- Once the Downloads folder on Mac has been opened, you can just look for any file of your choice. There is a search tab on the top that can help you do the same in less time. Simply click on it and type the name of the file you are looking for in the Downloads folder.
3. Check the Trash to Find Deleted Files
When we delete something on Mac, the file is not removed from the storage right away. On the contrary, it will be moved to the Trash, from where we can recover the deleted data if we want to. Therefore, if you can’t find lost documents or folders on Mac, then make sure that you check its Trash before taking any drastic measure.
- Firstly, you need to access the Trash folder on Mac. You can do this by clicking on the Trash icon on the dock.
- When the Trash folder would be opened, you can view all the deleted files that are stored on it temporarily.
- If you wish to recover a file, then select it, and right-click. Click on the “Put Back” option from the context menu to restore it to its original location.
4. Search the Spotlight to Find Files and Folders
Spotlight is probably one of the most resourceful features in macOS. Since Spotlight has been an evident feature in every major macOS, you won’t face the slightest of trouble in finding any file on your Mac system. The feature can be accessed from the desktop and will let you look for files, documents, internet searches, and so much more in one place. If you don’t know where to find documents on Mac, then simply follow this drill.
- To access Spotlight, go to your Mac’s desktop and click on the search icon on the top right corner of the screen. Here, type the name of any file or folder that you are looking for.
- In no time, the system will start looking for the suitable content with respect to the searched keyword. Once you get the results, you can just hover the mouse on the icon to get its preview. Ideally, Mac will let you preview pictures, videos, audios, documents, etc.
- In order to access a file, simply click on it and it will be opened on your Mac system. If you want, you can click on the “Show All in Finder” option as well to view all the searched results together.
- This will display the relevant results in Finder, so that you can find the suitable files and folders that you were looking for.
5. Use Terminal to Find Files and Folders on Mac
Terminal is one of the most useful utility tools in Mac that lets us send direct commands to our system. A lot of users are not able to find any file or folder on Mac which is hidden. In this case, you can take the assistance of Terminal to view the hidden files/folders first. Later, you can go to Finder on Mac to access the data of your choice.
- To begin with, you need to launch the Terminal app. Go to Applications > Utilities and open the Terminal app or look for it from the Spotlight.
- 2. Once Terminal is launched on your Mac, simply copy the following commands and press enter: defaults write com.apple.finder AppleShowAllFiles TRUE killall Finder
- This will restart Finder and will display all the hidden files and folders on it as well. Now, you can just click on the search icon and enter the name of the files/folder you are looking for. This will let you find files and folders on Mac that are even hidden from the user.
If the content you are looking for is present on your Mac’s storage, then you would be able to find it by following the above-listed methods. These techniques will work even if the data has been hidden or deleted, so that you can find any file on Mac seamlessly. Though, if your data is deleted or inaccessible, then consider following the next section to find lost files on Mac.
Part 2. How to Find Lost Files on Mac?
There are times when users end up losing their important data on Mac. While there could be different reasons behind it, you can easily find lost documents on Mac by using the right methods.
Why Files Get Lost?
Before we teach you how to find lost documents on Mac, it is important to know what could have caused the situation in the first place. Here are some of the major reasons for data loss on Mac.
- Sometimes, users end up deleting something accidentally, which gets lost.
- The change in location of the files can make them inaccessible at times.
- A virus or malware attack on the storage can make your files corrupt.
- Chances are that your data could be overwritten by something else.
- The data can be mishandled by a third-party application as well.
- The storage unit or partition can get corrupt or formatted.
- A firmware issue, corrupt update, or any other software-related problem
Recoverit Data Recovery: The Best Mac Lost Partition Recovery Software
No matter what could have caused your files to be lost on inaccessible, you can easily get them back using Recoverit Mac Data Recovery software. It is an extremely reliable and advanced data recovery tool that supports every leading Mac and Windows version. The application is developed by Wondershare and yields positive results in all kinds of data loss scenarios. Also, it is extremely easy to use and will not need any prior technical experience to find lost files on Mac through it.
If you have deleted a partition on Mac or have lost it due to any other reason, then you should use Recoverit Data Recovery. It can help you restore partition data on Mac by following these easy steps.
Also, it offers full 3D editing particle systems to let you release creativity.Main features of Davinci Resolve:. If you are an experienced video maker and want to apply a high-quality color correction/grading to your footage, Davinci Resolve's free basic version can be your choice.The Timeline curve function is a powerful feature for you to add a keyframe if you want to edit a specific scene. Drawing software free for mac. 1.Blackmagic Design's Davinci Resolve has been growing from an advanced color-grading tool to a video post-production solution. Multi-track timeline is available.
Step 1: Select a disk
To start with, just launch the Recoverit Data Recovery application on your Mac. Subsequently, the application will identify the inbuilt partitions on your Mac and will provide their list. You can just select a partition of your choice and start the recovery process.
Step 2: Scan the Location
In no time, Recoverit would try to access the lost content from the selected partition. Though, if the partition has been lost, then the quick scan might not yield the needed results. In this case, you can perform an Deep Scan on your Mac to scan the entire storage.
Since it might take a while, it is recommended to wait for the recovery process to be completed. Try not to restart your Mac or close the application when it is performing a deep scan.
Step 3: Preview and Recover
That’s it! Once the process is complete, the application will display the recovered data under various categories. You can view a section from the left panel and preview your data on the right.
In the end, you can select the files you wish to get back and click on the “Recover” button to save them to a secure location.
In some new macOS versions, third-party applications are not allowed to access the logical partition of the drive. To overcome this, you can reboot Mac in recovery mode and launch Terminal from the Utilities menu. Type “csrutil disable” and press enter to disable its System Integrity Protection. Once it is done, restart Mac in the normal mode and run Recoverit Data Recovery again.
How To Hide Files On Pc
Part 3. Tips for Finding Files on Mac
If you don’t want to lose your data and learn how to find files on Mac quickly, then consider following these expert suggestions:
Hide File Software For Mac Free
- There are all kinds of keyboard shortcuts that you can use while browsing the file system on Mac. For instance, if you have been browsing a directory and would like to go back to the default folder, then press the Command + Shift + H keys. This will take you back to the Home instantly.
- Finder in Mac also allows us to set some default folders, so that we can access them easily. Just go to the Finder Preferences to set a default folder for a quick access.
- The toolbar on Mac already provides a lot of options, but you can further customize it to make it easier for you to find files on Mac. Just go to View > Customize Toolbar and make the needed adjustments.
- You can easily look for a file through the “Search” bar on Finder. Also, you can sort the displayed data on the basis of different parameters (like size, last modified, etc.) to find files easily.
- Mac also lets us preview files before opening them in order to find the respective content. For instance, you can just select a file, and click on the Quick Look button to get its preview in seconds.
There you go! After reading this guide, you would be able to find any file on Mac without much trouble. We have listed different inbuilt methods to find lost documents on Mac, recover hidden files, and even restore deleted data. If you can’t find lost files on Mac via Trash, then consider using Recoverit Data Recovery. It is an advanced and user-friendly data recovery application that will help you get back all kinds of content lost on your Mac. Since the tool is available for free (basic version), you can simply download it on your Mac and use it as per your requirements.
Hide File Software For Mac Windows 7
What's Wrong with Mac
Best Mac Software
- Recover Your Mac
- Fix Your Mac
- Delete Your Mac
- Learn Mac Hacks