Home Control Software For Mac
Home automation software is software that facilitates control of common appliances found in a home, office, or sometimes a commercial setting, such as lights, HVAC equipment, access control, sprinklers, and other devices. It usually provides for scheduling tasks, such as turning sprinklers on at the appropriate time, and event handling, such as turning lights on when motion is detected. Typically the application will support multiple interfaces to the outside world, such as XMPP, email, Z-Wave, and X10.
The user interface of home automation software is often based on a client-server model, such as a web UI or a smartphone app, or some combination thereof. More advanced applications will allow users to write scripts in a programming language to handle more complex tasks. As of 2016 there are many competing home automation standards for both hardware and software.
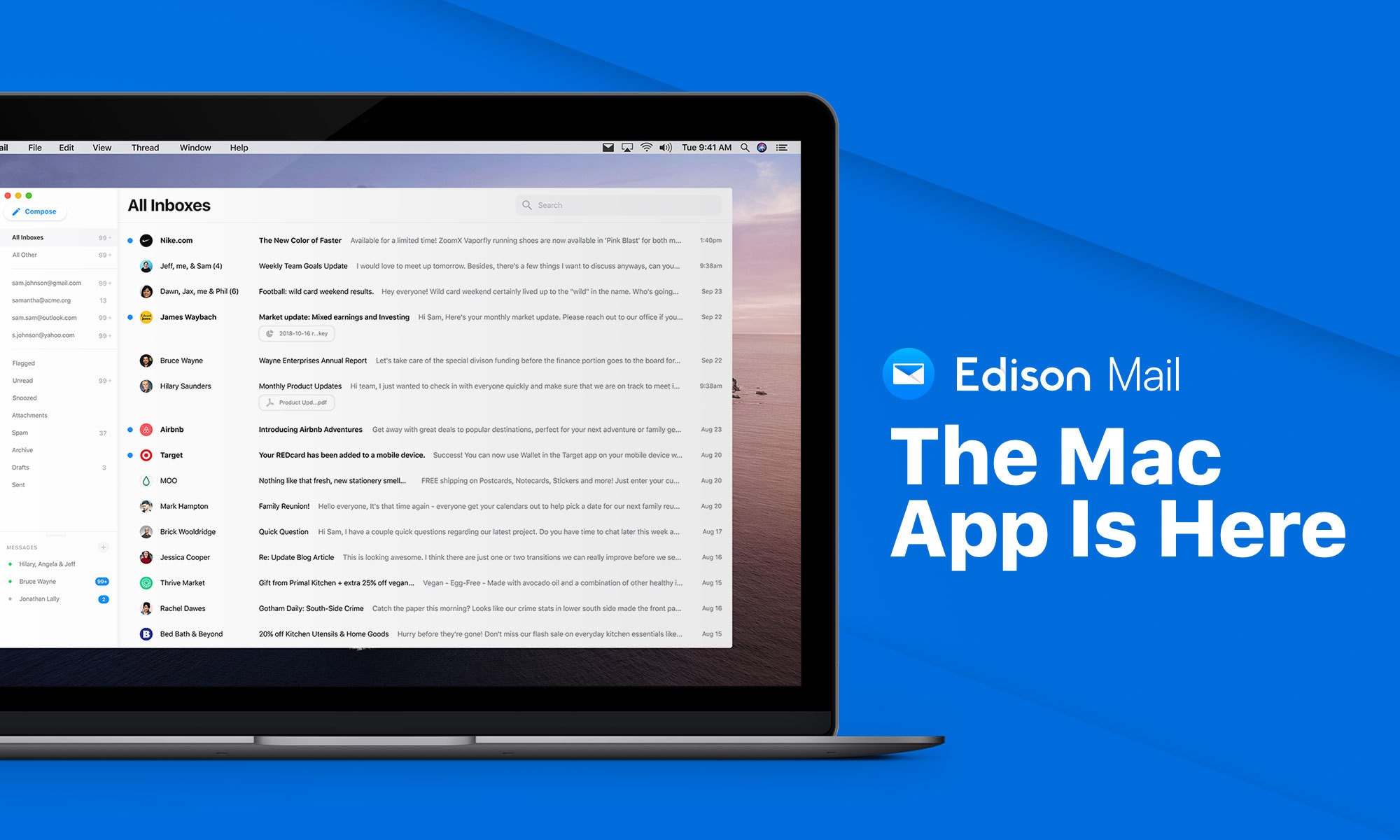
We have been in business since 2002 providing smart home software for the Mac. The Indigo software platform has been the primary product for the life of the company and has steadily become the most reliable and expandable product in the DIY market on any platform. The company was originally founded by Matt Bendiksen. Music Creation Software (DAWs) vs DJ Software On Mac. Finally, make sure you don’t get confused between music creation software for Mac and DJ software for Mac. Music creation software – also known as Digital Audio Workstations (DAW) – is aimed at composers and musicians to. With the Home app, you can easily and securely control your HomeKit accessories from all your Apple devices. Turn off the lights, see who’s at the front door, adjust your living room temperature, turn up the music, and so much more. Live Interior 3D Pro. Features and functions This is freehome design software for Macwhich lets you design your home or interiors in 2D and 3D formats. It comes with a huge catalog of obxjects and also preset designs. This detailed software lets you create exact multi-story projects, ceiling height, and also slab thickness etc.
Open-source software[edit]
This is a list of software across multiple platforms which is designed to perform home automation.
| Name | Linux | Mac | Windows | Android | iOS | License | Technologies |
|---|---|---|---|---|---|---|---|
| openHAB | Y | Y | Y | Y | Y | Eclipse Public License | As of June 2020, 386 add-ons were available for integration[1]. Popular examples include Alexa, Bluetooth, Bose, BTIcino, Chromecast, Daikin, IFTTT, Google Assistant, HomeKit, IKEA, KNX, Kodi (XBMC), Philips Hue, MQTT, IFTTT, Nest, Miele, MiHome, Samsung, Sonos, Tesla, Zigbee, ZWave |
| AllJoyn (by AllSeen Alliance) | Y | Y | Y | Y | Y | Apache 2.0 | |
| IoTivity (by Open Connectivity Foundation) | Y | Y | Y | Y | Y | Apache 2.0 | |
| LinuxMCE | Y | Control App | Control App | Control App | GPL | Asterisk, Bluetooth, KNX, 1-Wire, Serial, Wake on LAN (WoL), Z-Wave, X10, Infrared, GlobalCache, MythTV, Video Disc Recorder (VDR), Hulu, HDHomeRun | |
| OpenRemote | Y | Y | Y | Control App | Control App | GPL | |
| Android Things | Y | Y | Y | Y | Y | Weave, Thread | |
| QIVICON | Y | Y | Y | Y | Y | HomeMatic, ZigBee | |
| Home Assistant | Y | Y | Y | Control App | Control App | Apache 2.0 | As of June 2020, 1611 add-ons were available for integration [2] Popular examples include; Alexa, Bluetooth, ecobee, IFTTT, Google Cast (Chromecast and Google Home/Nest), Google Assistant, HomeKit, IKEA Home Smart, KNX, Kodi (XBMC), MQTT, Philips Hue, Plex, Samsung/SmartThings, Sonos, Xiaomi Smart Home (Mi Home), Zigbee, Z-Wave |
Closed-source software[edit]

| Name | Linux | Mac | Windows | Android | iOS | License | Technologies |
|---|---|---|---|---|---|---|---|
| Microsoft HomeOS | Y | Academic license | |||||
| HomeSeer | Y | Y | Y | Y | Y | Bluetooth, 1-Wire, Z-Wave, X10, UPB, Insteon, Infrared |
Proprietary hardware[edit]
This is a list of platforms that require custom, closed hardware for home automation.
| Name | Configuration Tools | Technologies |
|---|---|---|
| AMX LLC | Netlinx Studio, TPDesign | Configuration tools only work on Windows. |
| Control4 | Composer | Uses a Linux kernel, configuration tools only work on Windows. Platform also supports open hardware utilising the Z-Wave standard.[3] |
| INSTEON | INSTEON Hub, INSTEON for Windows | Lighting, appliances, sensors. Mobile apps for Android and iOS, configuration tools only work with Windows. |
| Lutron | Focused on lighting and shades, configuration tools only work on Windows. | |
| SmartThings | Lighting, appliances, sensors. Mobile apps for Android and iOS. | |
| Vivint | Sensors and one-touch hardware for security. |
Mac Software List
References[edit]
- ^'openHAB Add-ons'. www.openhab.org. Retrieved 2020-06-22.
- ^Assistant, Home. 'Integrations'. Home Assistant. Retrieved 2020-06-22.
- ^'Control4 becomes latest company to join Z-Wave Alliance'. IoTTech. IoT Tech News. Retrieved 28 September 2016.
Home User Guide
You can control HomeKit accessories with the Home app on your Mac.
Past track software for mac. Well, the fact is, Windows registry is a place that you don’t want to mess up,an straightforward example, if you mistakenly delete a wrong key/entry, some of the program in your computer may stop working, it may even result in system malfunction.The solution: Installing special designed Past-Track uninstaller, allow it to thoroughly scan your computer for all Past-Track components, and perform complete removal automatically. Netherlands. To manually find out and remove these leftovers is not onlytedious but also a risk-involved task since you need to reach the registry editor and sort out the unwanted entries or keys of the targetprogram, and then remove them one by one, sounds easy, isn’t it? 2.70%How to deal with Past-Track program leftoversThe problem: To completely uninstall Past-Track is not always that simple, the default uninstaller that came with the program always fails to remove all the components of Past-Track.For example, the registry entries that created during the program installation are always left inside the computer even you perform the regular removal, also,leftovers may include installation folder, temporary files, cache files, etc.
Control an accessory
In the Home app on your Mac, click an accessory to turn it on or off, or double-click it to see more options. The available controls depend on the type of accessory. For example, with some lightbulbs you can change brightness or colors.
Control an accessory with multiple features
Accessories with multiple features are controlled by one accessory tile. For example, if you have a ceiling fan with a built-in light, you can control the speed of the fan and the brightness of the light from the same tile. Similarly, if you have a sensor that detects humidity, temperature, and air quality, all features are controlled from one tile.
The available controls depend on the type of accessory.
In the Home app on your Mac, double-click an accessory tile that has multiple features.
Click Accessories, then click one of the features to control or view it.
Control a thermostat
You can control a thermostat by moving the selector on the Ring controller, or clicking on a mode, such as Heat, Cool, or Auto.
Control a HomePod
In addition to clicking the HomePod tile to play or pause music, you can create a scene to control music on HomePod.
In the Home app on your Mac, click , then click Add Scene.
Name the scene, click Add Accessories, select the circle next to HomePod, then click Done.
Click Audio (below Media) to choose an option—Pause Audio, Resume Audio, or Adjust Volume Only.
Click , then click Done.
Add an accessory to a room
You can add an accessory to a room or move it to another room.
In the Home app on your Mac, click the Home button, then double-click an accessory.
Click Room, choose a room from the list (or create a new room), then click in the top-right corner.
Tip: Right-click (or Control-click) an accessory tile to quickly access the Show Controls and Settings buttons.
Rename an accessory
In the Home app on your Mac, click the Home button, then double-click an accessory.
Delete the accessory’s name, enter a new one, then click in the top-right corner.
Edit a room
In the Home app on your Mac, choose Edit > Edit Room. You can change the room’s name or wallpaper, or you can remove the room.
Tip: You can customize your wallpaper by dragging and dropping an image such as a JPG or TIFF file.
Add a room to a zone
You can group rooms to form a zone so that accessories in similar rooms are controlled at once. For example, you could create a zone to control all of the rooms on the ground floor of your house and call it Downstairs.
In the Home app on your Mac, choose Edit > Edit Room.
Click Rooms in the top-left corner of the window, then click on a room.
Click Zone, click a zone from the list or click Create New to create a new one, then click Done.
Add two or more rooms to create a zone.
Remote desktop manager free mac. There are various professional first-party, third-party, open source, and freeware remote desktop applications, some of which are cross-platform across various versions of Windows, Mac OS X, UNIX, and Linux. Lets begin with a list of the best remote desktop software for MacOS, let us know if you want us to include your app here. This is widely used by many computer manufacturers and large businesses’ help desks for technical troubleshooting of their customers’ problems. Table of Contents.What Is Remote Desktop?The term remote desktop refers to a software or operating system feature that allows a personal computer’s desktop environment to be run remotely on one system, but the concept applies equally to a server.Remote access can also be explained as remote control of a computer by using another device connected via the internet or another network.
To target this zone, say to Siri: “Turn off the downstairs lights.” Learn more about Siri.
You can’t rename a zone, but you can delete it by swiping left with two fingers on a trackpad and clicking Delete.
Make an accessory a favorite
By default, the first eight accessories you add to Home are automatically listed as favorites, but you can add more accessories as favorites.
In the Home app on your Mac, choose View, then choose the room to which the accessory is assigned.
Double-click the accessory, then click Include in Favorites.
Click in the top-right corner.
The accessory appears as a favorite.
Change a lightbulb’s icon
You can change the icon of a lightbulb; you can’t change the icon of other accessories.
In the Home app on your Mac, click the Home button, then double-click a lightbulb accessory.
Click the lightbulb icon, then choose an alternative. Click Done, then click in the top-right corner.
Rearrange your favorites
In the Home app on your Mac, click the Home button or Rooms button.
Click and drag an accessory or scene to move it.