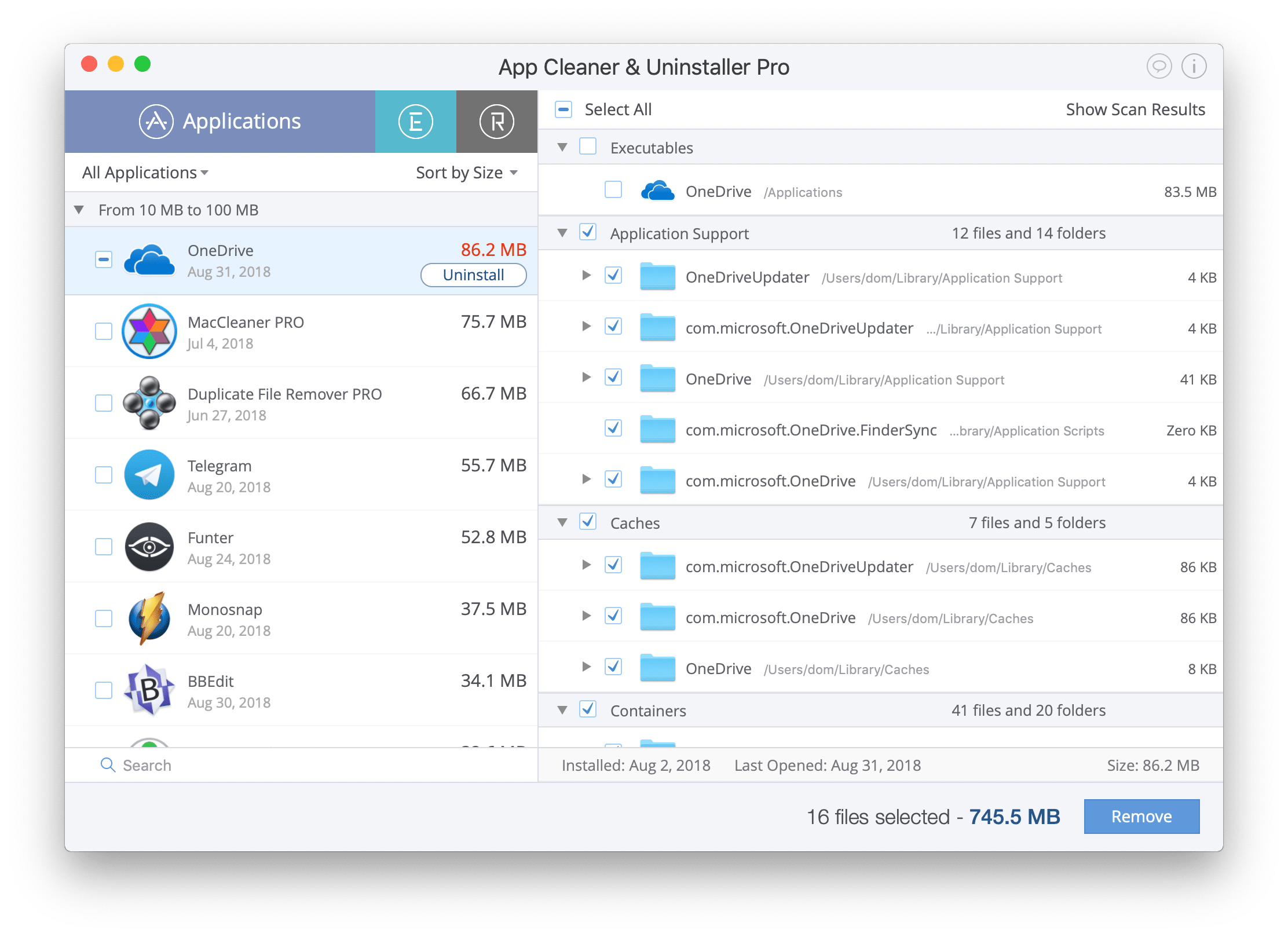Identify 32 Bit Apps On Mac
The day is rapidly approaching where Apple will just disallow 32-bit apps from running on iOS, maybe as soon as iOS 11. AppleInsider shows you how to identify which apps installed on your iPhone are 32-bit — and points out some problems that Apple needs to rectify before that day comes.
Apple has included a new Settings pane in iOS 10.3 to easily check for installed 32-bit apps, and to see if there are updates available.
To check, open Settings. Tap on General. Tap on About, and select Applications. This brings up a list of the installed apps that are 32-bit.
In our device, we've got four apps — two games and two educational titles — that are 32-bit with no updates. In our spot-checks, educational and entertainment titles are the heaviest-hit by the shift, as they have historically been.
One of the columns present on this list is ‘64-Bit (Intel)’. Clicking on the column header sorts the column by the Yes/No values within. Inspecting the apps listed as ‘No’ will tell you which apps are not 32-bit. You can also use Spotlight's CLI tool, ‘mdfind’ (/usr/bin/mdfind) on the command line. Run the following in. Oct 09, 2019 32-bit apps can run on a 64-bit system as they've been doing for years, but Apple wants to get rid of outdated apps to make sure everything that runs on the Mac is properly optimized and isn't an.
It is unfortunate that some apps will be left behind in the shift, but every computer user has dealt with a change from on-high affecting software libraries before. The earliest releases of OS X included a Classic OS9 environment that wasn't perfect — which was killed seven years later in 2007 with the release of 10.5.
Be wary of older apps that haven't been updated in a while.
To facilitate the shift to Intel processors, Rosetta was included with 10.4.4 in 2006, and killed when 10.7 shipped five years later in 2011. These are just recent examples for Apple — Windows users have the same pain, just sometimes with less advanced notice.
This has all happened to us before — it happened with the 68K to PowerPC shift, with every big OS migration, and with the shift from PowerPC to Intel. As with any architecture shift, some users get left behind.
Apple is responsible for the safety and speed of iOS and the iPhone. It has told developers for three years, since a note in December 2014, that updates to software needed to include 64-bit support. Apple is clearly not responsible for ensuring that all iOS software works forever, on every combination of iOS and hardware.

Apple has been enforcing the requirements since June 2015. When iOS 9 rolled out, it warned that 32-bit apps could cause slowdowns, with iOS 10.3 now more forceful and straight-out says that 32-bit app support would be discontinued in a future iOS revision — which is probably iOS 11.
If you have an app that won't make it past the end of the 32-bit compatibility era, blame the developer — there's been ample warning. If the app is mission-critical, then don't upgrade your hardware's OS revision, and don't plan on moving the app to new hardware.
Apple can still make this less painful, if it chooses
What Apple will not do, is retain 32-bit compatibility forever. Older 32-bit software has been on life support since the A7 processor in the iPhone 5S in 2013.
However, there are a few things it can, and should, do to ease the transition.
At this time, there does not appear to be a way to check apps in iTunes to see if they are 32- or 64-bit — but that would be helpful. So, for now, the only way to know for sure is to check on your iOS 10.3 device.
The identification tool now in Settings in iOS 10.3 is a good start. However, Apple needs to be more forthcoming about this in the App Store, as well as giving users a clear identification of which apps are 32-bit in iTunes before the support is fully dropped.
For now, before you install new-to-you, be wary of older apps that haven't been updated in a while. This extends even to apps from larger vendors, like 'Civilization Revolution 2' in our screen captures.
AppleInsider has affiliate partnerships and may earn commission on products purchased through affiliate links. These partnerships do not influence our editorial content.
Apple began transitioning to 64-bit hardware and software technology for Mac over a decade ago, and all modern Macs now include powerful 64-bit processors that can run advanced 64-bit apps. These apps can access dramatically more memory, enable faster system performance, and take advantage of technologies that define today's Mac experience, such as Metal graphics acceleration.
Apple has been working with developers to transition their apps, and in 2018 Apple informed them that macOS Mojave would be the last version of macOS to run 32-bit apps.
Apple's transition to 64-bit technology is now complete. Starting with macOS Catalina, 32-bit apps are no longer compatible with macOS. If you have a 32-bit app, please check with the app developer for a 64-bit version.
Opening 32-bit apps
When you attempt to open a 32-bit app, you will see an alert that the app needs to be updated to work with this version of macOS, or that the app is not optimized for your Mac and needs to be updated.
macOS Catalina
macOS Mojave and macOS High Sierra
If you haven't upgraded to macOS Catalina, you can still open and use the app, but you should check with the app developer for a 64-bit version that also works with the latest macOS.
How to find 32-bit apps on your Mac
System Information can find 32-bit apps that are installed on your Mac:
Identify 32 Bit Apps On Mac Computer
- Choose Apple menu > About This Mac, then click the System Report button.
- Select Legacy Software in the sidebar. All legacy software is 32-bit.
- If you don't see Legacy Software in the sidebar, select Applications in the sidebar, then check the list of apps on the right. The column labeled ”64-Bit (Intel)” shows ”No” for apps that are 32-bit.
When upgrading to macOS Catalina, the installer shows a list of recently used apps that are 32-bit. You can review this list before choosing whether to cancel or continue the installation:
macOS Catalina also shows a prohibitory symbol over the icon of each 32-bit app in the Finder, letting you know that the app will not open.
How to contact the app developer
The developer (or vendor) is the person or company that made the app. The easiest way to find contact information for an app's developer is to search the web for their name or the name of their app. Learn more about contacting third-party vendors.
Check 32 Bit Apps Macos
To find the name of the developer:
- Select the app in the Finder.
- Choose File > Get Info from the menu bar.
- Look for copyright information in the Info window. For example, Apple is the developer of this app: