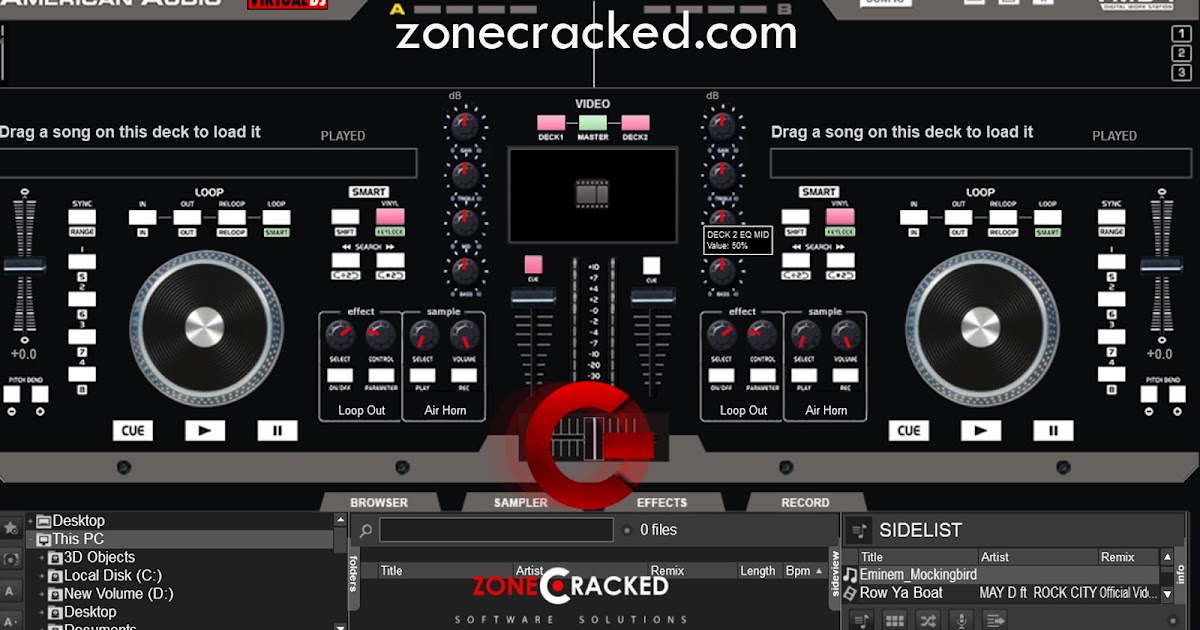Keyboard Mapper App For Mac
- Keyboard Mapper App For Mac Download
- Keyboard Mapper App For Mac Windows 10
- Keyboard Mapper Windows 10
- Keyboard Mapper App For Mac Free

If you wish your keyboard's keys were laid out just a tad bit differently, you can change it around with a keyboard remapper. Windows users have a few to choose from, but the easiest to use is.
Since the latest version, our gamepad mapper supports DualShock 3 and 4, and it’s a huge step for reWASD. So, if you’re looking for a way to customize and use PS4 controller on PC you came to the right place!
There are lots of cases where you use DualShock 4 on PC and it works like a charm, but sooner or later every gamer faces the situation where he needs to customize the controller, for different reasons:
Keyboard Mapper App For Mac Download
- The installed game doesn’t recognize the controller, thus you need a PS4 controller app
- The game you want to play doesn’t support controller at all, and you need remapping to use PS4 controller on PC
- You don’t really enjoy playing the game because of the unchangeable native layout. That’s where the PS4 controller app is irreplaceable
And as you know, there are many apps to remap PS4 controller. They’re all different and there’s no app that could solve all-above problems. Every gamer dreams to have all those cool features in one place, and that’s where reWASD comes in hand! This app will help any gamer to:
- easily use PS4 controller on PC
- use PS3 controller on PC
- customize the hardware settings of your controller
- completely remap and use PS3 gamepad or use PS4 controller on PC
reWASD permits us to customize the controller fully: from the mapping keyboard keys to controller buttons (to provide controller support for any game on PC), to the hardware controller settings tweaks (deadzones for sticks and triggers, stick response, etc.).
Now let’s see how to use PS4 controller on PC and see how this PS4 controller app works!
- First — download and install reWASD. Don’t skip the driver installation so the program would work properly.
- Connect your controller to PC. It will appear in the bottom left of reWASD window. If you connected multiple controllers — you’ll be able to customize each of them separately.
- Create a new game profile (the empty config will be created automatically). Now you can start remapping!
Let’s start with reWASD mapping: you can map any keyboard key, mouse click or move to any controller button while you prepare for using a PS4 controller on PC. To do that, you need to choose the controller button in the main interface, and then pick the keyboard key, mouse click or move to map to it.
Hardware (gamepad) mapping — Useful PS4 controller app feature if you want to re-arrange native controller layout, or tune gamepad behavior. Pick the control, go to Gamepad mapping, and pick the controller button you want to map. You also can customize analog controls (sticks and triggers). To learn more about this part of gamepad mapping visit reWASD Tips about analog controls.
Another huge part of gamepad mapping that may come in hand while you prepare to use PS4 controller on PC are unmaps. To turn off any controller button activity you need to choose “Unmap”. While being enabled, reWASD mapping will overlap the native keystroke that was set in game with full controller support. You can find out more about this option from our how-to unmap controller buttons with reWASD post.
There are some cool features you can try while using a PS4 controller on PC:
Hook feature. A handy feature, which we strongly recommend to remap and use PS4 controller on PC faster. Instead of choosing the controller button you want to remap with your mouse, you can simply press that button (with the controller plugged in, of course). The same thing works for keyboard keys: instead of scrolling the whole list of possible mappings in this PS4 controller app, you can simply press the keyboard button, it will be hooked right away.
Labels. These are made for making the config comprehensible even after a long time after creation. Basically, you’re just adding descriptions to each controller button, and that makes using a PS4 controller on PC even more comfortable. Next time when you decide to use PS4 controller on PC and play the game it will be clear what exactly your mappings mean!
Also, this is a perfect option to lean on if you decide to upload the config to reWASD community. Once a gamer downloads your config, he’ll see what all the mappings are. To learn more about using Labels to ease the use of DualShock 4 on PC, visit our Labels note on Facebook page.
Key combo. Our PS4 controller app provides an awesome feature that permits to map several keyboard or controller buttons on one controller button press. This is the best feature to use if the game has shortcuts, so it will be easier to activate them with a single controller button while using a PS4 controller on PC. To learn more about where to use Combos, visit reWASD Features page.
Slots. Make your controller even more powerful with Slots feature: you can assign up to four different configurations to the one controller and switch between them on-the-fly using hotkeys. This works great for games with different mechanics (e.g. walking, driving, flying require different sets of controls) or simply for different games, and if you use PS4 controller on PC it turns to the best gaming experience!. Find out more about Slots feature from reWASD Features page!
Shift mode. The best thing any gamer dreams of. Shift mode makes this PS4 controller app irreplaceable if you need lots of controls binded to one controller. First, you select a Shift modifier, and when you press it — all your bindings change to another set. This only sounds complex, but, when you try it you won’t deny the awesomeness of this feature and how better it gets to use PS3 controller on PC. Learn more about Shift mode from our blog post about using Shift modifiers.
Once you’ve made the perfect config for a game it’s time to save’n’apply! Pick the slot where you want to set the created preset and press ”Apply”. You’ll see the “Remap is ON” in the bottom left corner, that means you can use PS4 controller on PC and try it in a game. Don’t forget to share your config with reWASD Community: registration takes a couple steps and then you can upload your personal preset.
If you’re not going to create your own preset from scratch, you can find the config for a certain game from our user community. You’ll find a lot of different ones there: for MMO, FPS, platformer, racing games, and others:
If you’d like others to evaluate your creativity — you can share your perfect config with the world by uploading it to the community. That might help someone out :) Or just upload your configs to keep them safe in your personal account:
Hope you’ll find inspiration for using a PS4 controller on PC with reWASD. There will be even more features in next releases. If you have any suggestions about actual version improvements, or about features you’d like to see in our PS4 controller app — don’t hesitate to contact us! You can reach us on Facebook, contact via support form on our website, or here — in comments below.
About
Keyboard Mapper App For Mac Windows 10
Ukelele is a Unicode Keyboard Layout Editor for the macOS.
The macOS supports an XML-based format for keyboard layouts (.keylayout files). However, modifying keyboard layouts—let alone creating entirely new keyboard layouts, such as for a new script—by directly editing the XML text is tedious and error-prone.
Ukelele aims to simplify keyboard layout editing by providing a graphical interface to .keylayout files, where the desired characters can simply be dragged onto keys as needed. (The Character Viewer or Character Palette, available in the Input menu if it has been enabled in System Preferences, and shown with Show Emoji & Symbols, is a great place to find the characters.)
In addition to simple assignment of single character codes to keys, Ukelele can assign multiple-character strings and can create “dead keys”, where a keystroke sets a new state that modifies the output of the following keystroke.
A more flexible, cross-plaform keyboard utility for macOS 10.7 (Lion) and later is Keyman. However, Keyman does not use the same .keylayout files as Ukelele and requires additional software to use.
Keyboard Mapper Windows 10
Ukelele is written by John Brownie of SIL and is copyright ©2003-2019. This software is currently provided under a freeware license, but future versions will be released under an open source license.
Downloads
Download the software using the links below. The .keylayout files may be installed by copying them to the Keyboard Layouts folder within /Library or ~/Library; then they are enabled via the Input Sources (Input in 10.5 and earlier) tab of the Keyboard (Language & Text in 10.9 and earlier, International in 10.5 and earlier) module within System Preferences.
Versions 3.3 and later require macOS 10.9 (Mavericks) or above. Version 3.2.7 requires macOS 10.8 (Mountain Lion) or above. Version 2.2.8 requires macOS 10.4 (Tiger) or above.
| Ukelele 3.4.2 | for Mac |
| Ukelele 3.3.0 | for Mac |
| Ukelele 3.2.7 | for Mac |
| Ukelele 2.2.8 | for Mac |
| Ukelele 1.8.4 | for Mac |
| Keyboard Juggler 1.0 | for Mac |
Keyboard Mapper App For Mac Free
A companion application to Ukelele is Keyboard Juggler, available for macOS 10.10 (Yosemite) and later. This is a simple application that allows you to move keyboard layouts in and out of the installation folders without having to use the Finder. It is not needed for Ukelele version 3.3 or later, as its functionality has been incorporated into Ukelele.
Detailed version history is provided on a separate page.
Support
Feedback about the Ukelele tool is invited (see the Read Me file for contact information). This software is provided in the hope that it may be useful, but with no warranty, expressed or implied, and with no guarantee of support or future upgrades.
There is also a user forum at Google Groups, the Ukelele Users group, available at http://groups.google.com/group/ukelele-users.
Contact
If you are unable to obtain support through the Google group, please contact us.