Mac Add App To Enable Microphone
Mar 05, 2020 Connect an external microphone. If you'd like to use an external microphone, connect it to your Mac via a USB port, an audio line-in port, or Bluetooth. Most Macs, including all laptops, have a built-in microphone, but an external microphone typically affords better sound quality. May 01, 2020 Click the check box next to an app to add or remove the permission. Apps that are marked with a blue check mark have permission to the service highlighted in the left pane of the window. If you don't see any apps here, it's because you have none that perform the selected service's function.
Your Macbook has an internal mic, but it isn’t that good. Off course you can buy those external USB mics from Amazon, but they are quite expensive as well. Turns out, you can use your iPhone’s mic as an audio input for your Mac. The trick here is simple. All you need is an app that transmits audio from your iPhone to your Mac and set up your Mac, to make it receive audio input. Let’s see how to do this.
Read: Best Audio Recording Software for Mac
You Will Need
- A free app – Microphone Live
- Apple’s Lightning to USB cable
- And of course, iPhone and MacBook.
Use iPhone as External Mic Input in MacBook
Step 1
Once you have downloaded the Microphone Live app on your iPhone, connect your iPhone and MacBook through the lightning to USB cable. T2 tax software for mac. Placing your iPhone on a tripod or hold it in your hand, to make the best use of the microphones placed at the bottom.

Step 2
Allow Apps To Use Microphone
Now, go to your Mac and open a new Finder window by pressing ‘cmd + N’. Click on ‘Applications’ under the head favorites, in the left navigation menu.
Step 3
Scroll down to find the ‘Utilities’ folder. You can also access the same in your Launchpad or even in the Spotlight search.
Step 4
Look for ‘Audio MIDI Setup’. This app is a macOS utility that manages audio and MIDI devices.
Step 4
Open the Audio MIDI Setup and look for your iPhone’s name on the left menu. Click on ‘Enable‘ right under your iPhone’s name. This allows your iPhone to appear as an audio input device on your MacBook.
Step 5
Now, go back to your iPhone and open Microphone lite app. You’ll see the input and output options at the bottom of the screen. Although initially, the app shows the input device as iPhone Bottom Mic. But in some devices, you’ll notice that as soon as you enable the device on your Mac, the audio input changes to Front iPhone Mic.
Jun 05, 2013 The TRENDnetVIEW app brings live video from TRENDnet cameras to your mobile device. The app auto-detects TRENDnet cameras on your local network. See a thumbnail of all of your connected cameras, with a large live view of a single camera. Pinch the viewing field to digitally zoom in. 
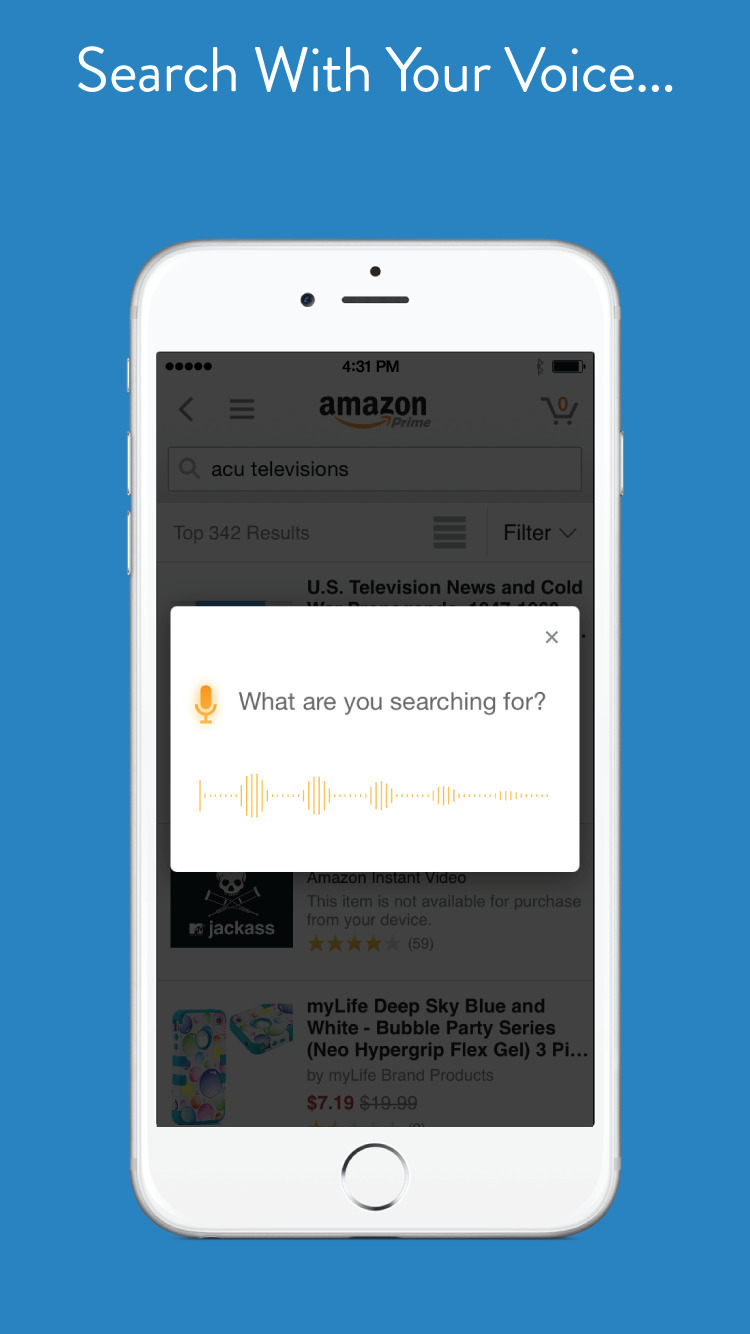
This is because your device has another microphone that you were probably not aware of. It is placed right on top along with the stereo speakers.
Step 6
On the bottom right of the app, you’ll see the output device menu. Tap on it once and select ‘Dock Connector’ if not already selected.
Step 7
Open System Preferences either through launchpad or Spotlight and look for Sounds.
Here you’ll see that iPhone is now available as an input device for your Mac. Select iPhone and you are good to go. You can check if the device is working right from this menu itself. As you speak the sound bar shows input.
Step 8
Mac Add App To Enable Microphone App
Similarly, if you use Audacity to record audio, you can now see iPhone in the input device drop-down menu.
Step 9
Now go back to your iPhone, open the microphone lite if it’s not already open and press the power button to activate iPhone mic.
Step 10
And that’s it, hit the record button on Audacity and start recording audio on your Mac from your iPhone’s mic. You might have to do some noise removal and audio compression with Audacity, here is our step by step article on how to improve your voice over with Audacity
Recording Audio on Your MacBook
Although there are other ways to record audio on your iPhone and then transfer it to your MacBook, for better audio quality. In fact, you can even record audio on the native Voice Memo app which is common across your Apple devices and hence you can access it on your Mac as well. But then again there’s a hassle of importing the audio file into the editing software. Microphone Live and other similar apps let you record audio in apps like audacity in real-time. So make your choice and let me know your experience in the comments below.