Mac App To Lock Folder
Encrypto is a third-party encryption tool available in the Mac App Store. It provides greater ease of use in encryption and decryption, based on a simple drag-and-drop procedure. Install Encrypto from the Mac App Store. Open Encrypto from the Applications folder. Drag the folder you want to encrypt onto Encrypto’s window.
With so many privacy threats around, having an extra layer of protection on your Mac is crucial. Luckily, you can keep your private data far from prying eyes by putting it in a password-locked folder.
Let’s see how to password protect a folder on Mac so that no person or app could crack it.
Why you might want to protect a folder with a password
You wouldn’t show your credit card statements in public. So why not protect financial or health information on your computer? If you share your Mac with someone else, password protection will cover up files that you don’t want anyone to see. That also keeps your private data private if you lose your device.
Even if you’re the only user of your Mac, locking and encrypting your sensitive files is a must these days. Did you know that some data-mining apps could spy on your documents and folders? As cybercriminals adopt new tactics and code innovations, there’s no telling if your computer is hacked, until your bank account turns out to be empty.
How you can keep your files safe
To be on the safe side, savvy Mac users regularly check their computers with anti-malware software. My personal favorite is CleanMyMac X, as Apple notarized it on macOS Catalina. It comes with a Malware Removal tool that deals with Mac-specific viruses. Here is how it works:
- Launch the app (get a free version here).
- Choose the Malware Removal tab in the sidebar.
- Click Scan.
- If CleanMyMac X detects a threat, press Remove to get rid of it. If it doesn’t, congratulations! You have no malware on your Mac.
How to password lock a folder on Mac
With Disk Utility, which is available on every Mac, you can encrypt and password protect a folder by turning it into a disk image (DMG). Follow the steps below:
- Open Finder > Applications > Utilities > Disk Utility.
- Go to the File menu > New Image > Image from Folder.
- Select a folder you want to password protect in the dialog box that appears, then click Choose.
- Enter a filename for the disk image and select where to save it.
- Pick a preferred encryption option from the dropdown menu: 128-bit AES encryption (recommended) or 256-bit AES encryption (more secure, but slower).
- Enter and verify your password in a new dialog box. Tap the key icon to open Password Assistant and check how secure your password is. Once you’re done with a password, click Choose.
- Click the Image Format menu and pick ‘read/write’.
- Click Save, then click Done. Now your folder is password-protected.
There is no way to recover the password to password-protected DMG file, so choose the one you won’t forget or write it down in a safe place.
Note that the original folder is still on your Mac. Make sure you have no issues accessing the DMG file, then trash the original folder so that no one gets access to it.
How to lock a folder on Mac without Disk Utility? You can do that with Terminal or third-party apps with similar functionality. Still, I opt for Disk Utility, as this method is relatively fast.
CleanMyMac X’s Privacy tool gathers all your Mac’s private data in one place. With its help, you can clean up your online and offline history, including chat transcripts, browsing traces, Recent Items lists, and even old Wi-Fi networks.
How to use a password-protected folder
Go to the location where you saved the disk image and double-click to open and mount it to your Mac. Enter the password when prompted and press OK. You can optionally check the box to save the password in your keychain.
Once you enter the password, the DMG file mounts in two places: on your desktop and in the Finder sidebar. Click either one of these to open the folder.
To password protect it again, click the eject icon in the Finder sidebar. That’s it!
Hope this step-by-step guide will help you keep your sensitive files safe and private.
/Mac Cleaner /How to Lock A Folder on Mac?
Do you want to set passwords on some of your folders on Mac? Well, you can by learning how to lock a folder on Mac in this brand new article!
Everyone loves privacy. It can be devastating to learn if your personal records are seen by anyone else just by borrowing your laptop or computer.
This is a critical issue that needs to be taken cared of as soon as possible.
People Also Read:How to Show Hidden Files On MacHow to Delete Files on Mac
Article GuidePart 1. Why Password Protect your Files?Part 2. How to Lock a Folder on Mac?Part 3. Having Issues with Mac?Part 4. Conclusion.
Part 1. Why Password Protect your Files?
Files on our Mac can be anything from documents to images to notes and calendars and many more. However, not everything in your Mac deserves to be seen by everyone. Especially your identity records.
No matter how close you are with friends and family, there are certain files you cannot share with them. You can always set and have your own piece of solitude.
This is where you can hide your important documents such as credit card information, account logins, bank account details, insurance and even legal documents. But how do you secure these files?
You need to password protect them so that no one else can open aside from you. Good thing you can enjoy the privilege of setting locks on certain folders if you are the administrator of the device.
The best part about having a folder lock is that it can help protect confidential information even if you lose your Mac or leave it unattended.
But how to lock a folder on Mac? Let's say you have a file full of back information and you don't want anyone to see it, how do you hide this file? All these and more in the next parts of this article so read along!
Part 2. How to Lock a Folder on Mac?
There are many options on how to lock a folder on Mac. Here are a few of the best methods so far.
Method 1 Disk Utility.
Before exploring other possibilities on how to lock a folder on Mac, you can take advantage of what’s free and a default part of your system.
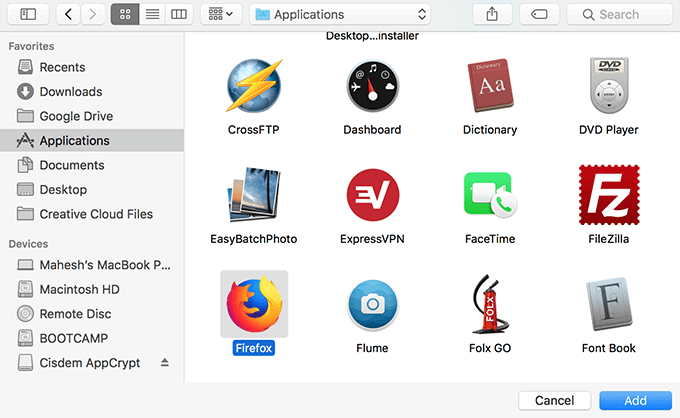
Use the disk utility to encrypt folders without the need for more advanced tools. Although it does the basic, at least you are confident that your important folders are still password protected.
Open Disk Utility
Go to File and scroll to New and click on Disk Image Folder
Choose the desired folder you want to set up password with
Click Image
If you want the folder to be editable choose the Image format to read/write otherwise choose among the other options
Choose the encryption type to 128-bit AES encryption
Password Folder Mac
Enter the desired password
Ensure that the Remember password box below in NOT checked
Click OK to confirm the action
That’s it! You have just set or locked a folder on Mac! And the best part is? It’s free! You may now delete the original folder and use the encrypted one. Larger folder files may take a while to set the encryption.
But since this setting is limited to basic functions, you might need more advanced tools to do so.
Method 2 Set Permissions on MacOS Sierra.
MacOS Sierra has set permission settings which are customizable. You can easily assign permissions to users and groups, folder and disk.
Using this option you can maximize the rights and privileges of other users on your Mac. This will also protect your details even on file sharing mode. They can see the folder but are unable to access it.
Here’s how to assign user or group:
Open desired file or folder and select File and then click Get Info
If you see that the Sharing & Permissions is not visible, click on the disclosure triangle
If the folder is locked, enter the Administrator password
Select a user or group under the Name column and set the privilege set in the pop-up menu
This is similar to the first option we gave but more specific when it comes to who might or might not be able to access your files.
3 Use Third Party Tools
If you want to be extra protective of your personal information, you can upgrade to more professional apps. Here are the best performing apps you can try to purchase for extra security:
Data Guardian 3
Smartphonehub365.blogspot.comUpdating the software on Samsung Galaxy S6 is not complicated at all. Before you start, backup your files.You may also read: How to update the software on Samsung Galaxy S6. With all that in mind, we are sure you want to know how to update the software on Samsung Galaxy S6, and that’s exactly what we are going to show you here. 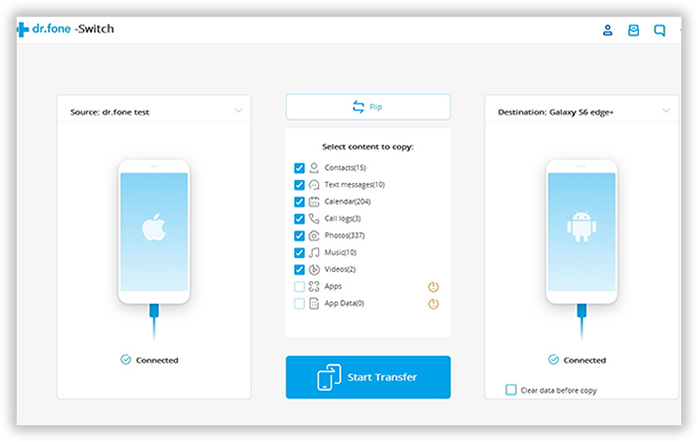
Espionage 3
Concealer
Hider 2
Each app has its own Pros and Cons so you can check out which among these really suits your needs. But remember that these tools may cost you money.
Mac App To Lock Folder Download
If you don’t want to spend anything on protection, use the free options we mentioned earlier.
Part 3. Having Issues with Mac?
Files, applications, and software may clog up your Mac and degrade its speed. This will lead to severe latency and performance problems.
You might see some apps crashing and force quitting on you or takes forever to load a web page then you can clean up your system in order to regain its performance.
I recommend Mac Cleaner by iMyMac which is a comprehensive and professional program dedicated to giving you only the best.
Mac Cleaner cleans up all the junks and deletes them permanently leaving no traces behind! It even allows you to manage Mac files easily.
How to Use?
Mac Cleaner is a safe and powerful program that cleans the entire system thoroughly giving you a free 500MB download version to try!
All you need is to install and launch Mac Cleaner and choose among its tools for the best possible solution for your device.
It removes junk files, clutters, and even large and old files in just a few clicks. You don’t have to endure the task yourself, leave it to Mac Cleaner.
Part 4. Conclusion.
You have just learned how to lock a folder on Mac today. We hope that by doing the steps we provided you can finally feel confident that no matter what happens, your data is secured.
We also gave you other advanced programs to use in case you need more functions apart from setting passwords and permissions. Share this article with friends so they stay updated too!
ExcellentThanks for your rating.
Rating: 4.7 / 5 (based on 62 ratings)
People Also Read:

Mac Cleaner
Free mac office software downloads software. Browse Mac Software. Business Software. Desktop Enhancements. Developer Tools. Digital Photo Software. Microsoft Office 2016 Free to try VIEW.
Easily clean up Mac in minutes
Free DownloadMac Cleaner Helps You Speed Up Mac
Free Download