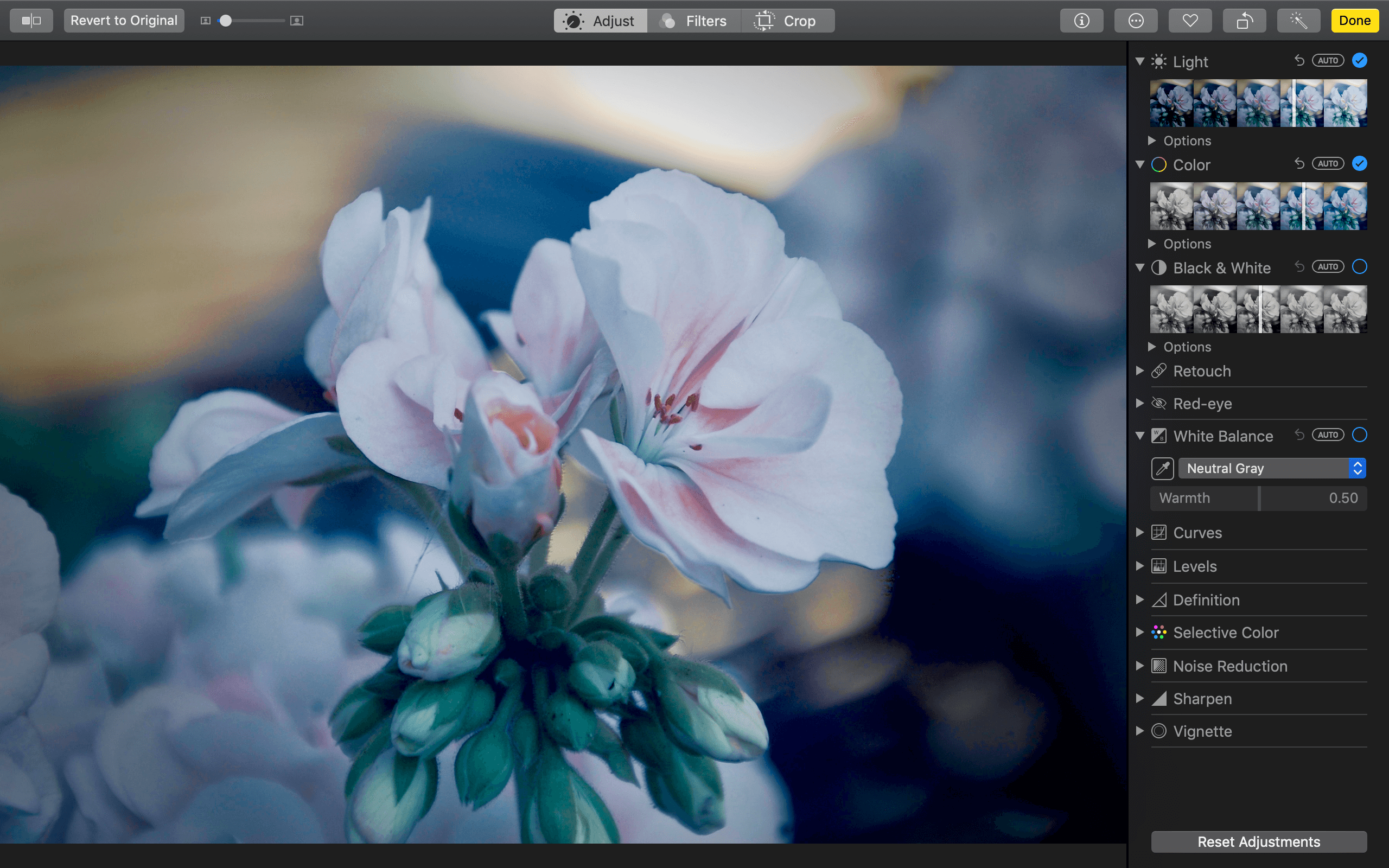Mac App Camera With Filter
Beautify your selfies in seconds with YouCam Makeup, the leading AR makeup & selfie camera app. Try makeup looks from hundreds of beauty brand products with our live makeup cam - you can even record a makeup video right on the app! Edit selfies and touch up your photos with face makeover, hair color, lipstick, skin tone, teeth whitening, skin smoother, eyebrows, eye color, contour, makeover. Use the built-in camera on Mac. Many Mac computers and displays have a built-in iSight, FaceTime, or FaceTime HD camera located near the top edge of the screen. The camera automatically turns on when you open an app that can take pictures, record videos, or make video calls. You can decide which apps are allowed to use the camera on your Mac.
May 11, 2020 Launch the Snap Camera app on your computer. Now, select a filter that you would like to use in Microsoft Teams. Then, you need to open Microsoft Teams app without closing Snap Camera. Mar 28, 2017 The new camera can be found in the top left of the Facebook app's main news feed, or users can swipe right on their news feed to open up the camera (similar to Instagram).
Played around with all the cool filters using Snap Camera but now about to enter (or already on) an important meeting only to discover that those fun filters are still enabled? And you really don’t want all your co-workers seeing you look like your dog, have a cat on your head, dressed up as an elf, or looking like a talking potato.
The good news is that it’s easy to get back to looking like normal, you just have to know the right steps!
So let’s get to it!
Contents
- 1 What are these filters anyway?
- 2 How to disabled Snap Camera’s filters and lenses
- 3 How to uninstall Snap Camera from your Mac
Related articles
What are these filters anyway?
First of all, if you are stuck with a filter you don’t want others to see, it’s likely NOT coming directly from your web conference, live streaming, or video chat app. Instead, you are probably using Snapchat’s Snap Camera app.
This app lets you apply different filters (they call them lenses) to alter the way your face looks while using your computer’s webcam.
When you open the Snap Camera app, you see your current webcam view and previews of a bunch of these lenses (filters.)
Oct 11, 2019 The 32-bit apps you find on your machine are typically of two kinds: older Mac apps that have been abandoned by their developers (or that developers are slow to update) and apps. Mac apps for fat 32 bit.
To try one of these looks out, all you need to do is tap on a lens from the Featured section or search for something that interests you.
How Snap Camera’s lens works with your computer
What happens behind the scenes is that the Snap Camera app actually creates a virtual webcam on your computer.
So whenever you have the Snap Camera open, the app takes the input of your computer’s webcam and processes it with the Snap Camera lens (filter) you chose.
And that’s great for having fun alone or with family and friends.
But it may not be so great when you have important business meetings with your bosses or clients!
What app use Snap Camera?
Almost any app that uses your webcam can work with Snap Camera, including YouTube, Facebook Live, Zoom, Skype, Google Hangouts and Meet, Microsoft Teams, and a lot of other conference apps.
Snap Camera does not work on FaceTime–so that might be good news for some folks out there.
How to disabled Snap Camera’s filters and lenses
Quit and close Snap Camera’s app
Since Snap Camera creates a virtual webcam, if you close or quit the Snap Camera app it cannot process the filter onto your webcam.
Once you quit Snap Camera, it cannot alter your image in any way since the program that applies the filter is closed!
You can close Snap Camera a bunch of ways!
Mac App Camera With Filter Reviews
- Choose Snap Camera >Quite Snap Camera from the top menu bar
- Press the keys Command + Q for the quit keyboard shortcut
- Tap Snap Camera from the Dock and right-click it and choose Quit (like the example above)
Change your app’s camera setting
Inside your conferencing app, there is an option to choose which camera your conference app uses. If you see your Snap Camera filters applied to your image, then you selected Snap Camera as your camera.
The easiest way to change this is to tap the option for your camera or video feed and choose your computer’ s built-in camera.
Remember that since Snap Camera creates a virtual webcam, you should always see at least two options for your camera:
- Snap Camera
- Built-in
Can’t find these camera or video feed options?
- Check the conference app for options in Audio & Video Settings or Camera Settings
- Open the app’s preferences and look for Video or Camera options
Disable camera permissions (for Macs)
A third way to get those filters off your image is to disallow Snap Camera from accessing your camera.
- Open Apple Menu > System Preferences > Security & Privacy
- Choose the Privacy tab
- If you lock your Mac’s settings, tap the lock icon and enter your device password to unlock it
- Tap Camera
- Deselect the checkbox next to Snap Camera so it’s no longer checked
- If the Snap Camera app is open, choose Quit Now
- Relaunch your conference app and verify you got rid of those filters!
- If you see a black or blank colored screen instead, go to the app’s camera or video settings and select your computer’s built-in camera
How to uninstall Snap Camera from your Mac
If you decide you’ve had your fun with Snap Camera and want to uninstall it completely from your Mac, follow these steps:
- Close all apps that use your camera
- Go to your Mac’s Applications folder and right-click on Snap Camera
- Choose Move to Trash
- If asked, enter your password if and tap OK
- Tap Yes when you see the prompt asking if you want to remove all of Snap Camera data
- Restart your Mac
Still seeing Snap Camera’s virtual camera as an option after uninstalling the app?
If you followed the steps to uninstall Snap Camera but still get it as an option when selecting a camera in an app that uses the camera, follow these steps
- Open Terminal in Applications > Utilities
- Copy&Paste or type in the following Terminal commands:
- launchctl remove com.snap.AssistantService
- rm ~/Library/LaunchAgents/com.snap.AssistantService.plist
- rm -r ~/Library/Caches/Snap/Snap Camera
- rm -r ~/Library/Preferences/Snap/Snap Camera
- osascript -e ‘do shell script “launchctl remove com.snap.SnapCameraRemover; rm /Library/LaunchDaemons/com.snap.SnapCameraRemover.plist; rm -r /Library/CoreMediaIO/Plug-Ins/DAL/SnapCamera.plugin; exit 0” with administrator privileges’
- Press Return to execute these commands
- Enter your admin passcode
- Close Terminal
- Restart your Mac

For most of her professional life, Amanda Elizabeth (Liz for short) trained all sorts of folks on how to use media as a tool to tell their own unique stories. She knows a thing or two about teaching others and creating how-to guides!
Her clients include Edutopia, Scribe Video Center, Third Path Institute, Bracket, The Philadelphia Museum of Art, and the Big Picture Alliance.
Elizabeth received her Master of Fine Arts degree in media making from Temple University, where she also taught undergrads as an adjunct faculty member in their department of Film and Media Arts.
Related Posts:
Download Photo Editor: Awesome Camera, Stickers, Filters for PC/Mac/Windows 7,8,10 and have the fun experience of using the smartphone Apps on Desktop or personal computers.
Description and Features of Photo Editor: Awesome Camera, Stickers, Filters For PC:
New and rising Photography App, Photo Editor: Awesome Camera, Stickers, Filters developed by Scientific TEAM for Android is available for free in the Play Store. Before we move toward the installation guide of Photo Editor: Awesome Camera, Stickers, Filters on PC using Emulators, here is the official Google play link for Photo Editor: Awesome Camera, Stickers, Filters, You can read the Complete Features and Description of the App there.
App Camera For Laptop
| Name: | Photo Editor: Awesome Camera, Stickers, Filters |
| Developer: | Scientific TEAM |
| Category: | Photography |
| Version: | 32M |
| Last updated: | October 2, 2019 |
| Content Rating: | 100,000+ |
| Android Req: | 100,000+ |
| Total Installs: | 32M |
| Google Play URL: |
Also Read: Gormey: Find Best Restaurants For PC (Windows & MAC).
Android & iOS Apps on PC:
PCAppStore.us helps you to install any App/Game available on Google Play Store/iTunes Store on your PC running Windows or Mac OS. You can download apps/games to the desktop or your PC with Windows 7,8,10 OS, Mac OS X or you can use an Emulator for Android or iOS to play the game directly on your personal computer. Here we will show you that how can you download and install your fav. App Photo Editor: Awesome Camera, Stickers, Filters on PC using the emulator, all you need to do is just follow the steps given below.
Steps to Download Photo Editor: Awesome Camera, Stickers, Filters for PC:
1. For the starters Download and Install BlueStacks App Player. Take a look at the Guide here: How To Install Android Apps for PC via BlueStacks.
2. Upon the Completion of download and install, open BlueStacks.
3. In the next step click on the Search Button in the very first row on BlueStacks home screen.
4. Now in the search box type ‘Photo Editor: Awesome Camera, Stickers, Filters‘ and get the manager in Google Play Search.
5. Click on the app icon and install it.
6. Once installed, find Photo Editor: Awesome Camera, Stickers, Filters in all apps in BlueStacks, click to open it.
7. Use your mouse’s right button/click to use this application.
8. Follow on-screen instructions to learn about Photo Editor: Awesome Camera, Stickers, Filters and play it properly
9. That’s all.