Mac App Tasks Images Files
Deadlines are fun! They keep us on our toes. But what happens when you can’t find a piece of work you did a few years ago, that would save you a whole load of time - but you just can’t find it, buried amongst old folders and files in your Mac?! Instead of saving you time, you look everywhere and have to give up.
Jun 23, 2020 PDFelement 6 is all about giving businesses the efficiency they crave when it comes to the world of PDF documents. Talk of creating, converting, editing, annotating and sharing PDF documents with the utmost professionalism. This software features all the tools you can use completely edit your PDF documents, from the simple tasks like editing text and images to even cooler stuff like signing. Jan 07, 2020 In researching the best free apps for the Mac, I started by using Apple's category list. This makes it easier to cover the wide variety of content available. If an app is on the Mac App Store, it is in one of the 21 categories that Apple has listed. Battery Pulse - free battery monitor for mac released. 10 September 2018. Mac cpu monitor now shows applications cpu/memory usage. 2 August 2017. Calendarique 2.0 with calendars/reminders settings is now available. 18 July 2017. IStatistica 4.0 with web access is now available. 13 July 2016. IStatistica for iOS. System monitoring for iPhone.
Best practices for organizing files on your Mac
We so often throw everything into separate locations and pray they can find it when needed, taking a hit-and-hope approach. That method has never worked for the New York Yankees, so it’s likely to leave you striking out too. If only there were a way to arrange folders and find files faster. An efficient, proven system to avoid all the wasted time, stress and extra effort. Thankfully, Setapp has a solution or two. We have an array of ready to install organizational apps to make life that little bit easier.
Let’s start with some simple rules for managing your files and folders:
- Clutter control: don’t put files on the desktop. Your desktop is supposed to be clean and display that amazing HD wallpaper you’ve got going on.
- Find files faster: name your files and folders strategically.
- Shortcuts to your project resources in one place to access them quickly. It solving the annoying part of switching between projects.
- Tagging. Instead of—or in addition to—folder structures, try tagging files. The benefit of tagging is the ability to add multiple tags to a file. Without a strong folder structure, tags are all that’s keeping your files from getting lost in chaos.
Apps to find files faster
The Setapp collection of apps brings order to your Mac. Get the tools to seamlessly organize folders and files.
Clutter control: clean up desktop
Gather all the files and folders you want to keep on the desktop and put them in a folder or two for temporary storage if you’re referring to it regularly. If you want to make sure to keep your desktop clear, check out our Spotless tutorial. There is a rule to automatically clean off your desktop.
With smart algorithms such as the Autotidy feature, users can input ‘tasks’ which specify where particular files belong with an easy-to-use drag and drop system. The app will store your instructions and automate the process by scheduling folders to be organized at regular intervals.
There’s no limit to the number of automated tasks you can create, making for a spotless Mac. Users can teach the app to organize their images, desktop or individual documents, using a range of different parameters, e.g. filename, extension, file size, modified date etc. This gives users full scope to organize and locate files efficiently, without having to do the dirty work.
Putting your important documents and folders in the hands of an AI robot may be daunting, but Spotless is heavily regulated to minimize possible risks. Before submitting a new task, users receive a full preview of changes to consolidate understanding and ensure no errors are made, as well as having comprehensive and configurable conflict resolution rules to safeguard your files. With a fully editable dashboard, users can search engagement history to track what actions Spotless has undertaken and have the power to restore files or undo any unwanted changes.
One of the best modeling software in the market, the 3DS max can solve every professional’s problem.The Autodesk 123D catch is a nifty software that works not only on your Mac but also on iOS, android and windows that lets you create 3D scans of any object you need.The Maya is the mother of all the 3D modeling software in the market. 
Spotless is reminiscent of the swan analogy – your Mac is the swan, gliding smoothly on top of the water with ease. Spotless is the legs, powering away beneath the surface, laying the foundations for your relaxed drift up-stream. Sounds lovely, doesn’t it?
Find files faster
Keep in mind that you can search for files using folder names - the more specific, the more quickly you’ll find what you’re looking for. Think about saving an invoice. Do you think invoice1.pdf is a good name? Probably not. July invoice.pdf is not any better. So when you’re naming that invoice, think about how you might look for it. Probably:
- By date (I want the July 2018 invoice)
- By company (I want the ABCom invoice)
- By type of document (I want a invoice)
So a good name would allow you to look at the files in a folder and right away see what each file is without opening it. It would give you things you can use to search. So a good file name, in this case, could be 2017-07 ABCom invoice.pdf
The same concept applies to folders. Setapp has a good bulk renaming app which perfect for any kind of file renaming including music and photo files.
Project shortcuts
The next step is to use workspaces to manage multitasking.
The nature of the macOS system doesn’t particularly lend itself to multitasking. Having to jump between the countless browser tabs open alongside your documents and any impending emails isn’t ideal, especially when you have a long to-do list. The fact that Workspaces allows users to add any resource to the workspace, along with handy widgets like a bookmark bar, makes it easy to work on web-focused projects and to handle online information simultaneously. With a fully customizable platform, Workspaces is built to evolve along with your tasks. If projects are surplus to requirements, the archiving feature stores all your old workspaces into one easily-accessible document, which can be made visible again at any time. Furthermore, adding new resources couldn’t be easier, with a one-click system inherent on encouraging efficient, fluid productivity.
Workspaces is a simple Mac organizer, facilitating and simplifying the art of multitasking. Through a designated ‘workspace’, you can access all relevant resources needed for the task in hand – web pages, emails, documents and more. By saving all the relevant documents to your workspace, you’ll eradicate all that wasted time hunting for files and, with the inbuilt task list, you’ll be able to switch exercises with ease.
What about pics organizing?
We can all appreciate the perils involved in keeping your images organized. From those videos of unforgettable nights-out to the endless array of selfies, the camera roll can be a mighty mess. For so many of us, photo hoarders who love collecting and storing photos, keeping them arranged is a near enough impossible task. Or was.
Picture this, an app that helps you manage your entire gallery, accessible at your fingertips, without the need to delete any images. Using a powerful photo manager, Emulsion effortlessly arranges your images in a well-structured, consistent and beautiful way. The Live Folder feature allows images to remain in their primary location, while simultaneously storing them with automatic syncing.
Furthermore, the app utilizes macOS features seamlessly. By placing all images together in one easy to access panel, users can sort pictures by metadata, tags and notes, complete with full-screen options, quick look and gestures. Through tagging, Emulsion can sort images by people, locations, time and even colors, demonstrating the impressive AI behind the app.
How to use tags to organize files in macOS
Alongside the apps to keep your things organized and easy to find, Mac has its own tagging feature that lets you color code files and folders. You can use this to group your items so that you’re not scrolling through endless lists.
Tags work for files and folders stored on your Mac or iCloud account and are easy to add.
How to tag files and folders in macOS?
To tag an open file, hold the pointer to the right of the title and click on the arrow, followed by the Tags field. Choose a tag from the list, or enter a new tag.
To tag a file in the Finder or on your Mac desktop, select the item that you want to tag, open the File menu and choose a color. If you want to choose a different tag or enter a new tag, click on Tags for additional options.
To tag a newly created file as you save it, click on File > Save and select the Tags field in the Save dialog. Enter a new tag or select one from the list.
Items can also be tagged from a Finder window by selecting a file or folder and clicking on the Tags button.
How to find tagged items in macOS?
Once you’ve tagged your items you can easily find them by opening up a Finder window.
From the finder window, enter the tag name or color in the search field and locate your file from the list. Alternatively, you can ask Siri to find the file for you by asking it to, “Find files with a blue tag” or something similar.
To see every file with a particular tag, you can click on the tag color in the Finder sidebar. You can also choose which tags you want to see located in the sidebar by going to Finder > Preferences and choosing the appropriate tags.
To sort items by their tag, go to View > Show View Options and click the checkbox next to Tags. Click the Tags column in List view and the files will be arranged for simple viewing. Click on the column name again to revert the order back to how it was.
How to edit tags in macOS?
To edit a tag that you’ve already created, go to Finder > Preferences > Tags.
From here you’ll be able to change the color by clicking on the color button and selecting a new option and change the name by clicking on the tag’s name.
To add a new tag, click on the + button.
How to remove a tag in macOS?
If you want to remove a tag from an item, all you need to do is Control-click the item, click Tags, select the tags that you want to remove, and hit Delete.
Removing a tag from your Mac is equally straightforward. Go to Finder > Preferences > Tags, select the tags that you want to remove and click on the - button.
Gone are the days of folder hunting and head scratching. With Setapp subscription, you can get these apps plus a whole host of others, bringing an end to the constant categorizing confusion. Start your free trial with Setapp today and discover a world of app innovation.
System cleanup in one click
A frozen or unresponsive Mac is rare, but Macs aren't immune from some of the same weaknesses as other computers. At one time or another, we've all had documents disappear, programs crash and faced that spinning beachball of dread during a busy working day.
The best thing you can do is not panic, then follow some simple instructions to get up and running again. If you are finding this is happening more often, maybe it's time to look at long-term solutions. Maybe you've not updated your operating system recently? If that is the case, then a new one comes out soon, with macOS Catalina, now is the time to give your Mac an update.
Stop Your Mac From Freezing
A powerful tools to speed up your Mac and fix keeps freezing issues.
At the same time, you may need to declutter the Mac, removing old files and long-forgotten documents to avoid troublesome Mac freezes.
Why does Mac keep freezing?
Macs are fairly powerful, durable devices. It takes a lot to slow them down, or a simple issue of the Mac running too many programs, apps and browser tabs (all of then use processing power). Like with any computer, when too much is stored and too many apps are fighting for CPU processing power, you're stuck with a spinning wheel and your beloved Mac not responding to clicks and pleas.
Apps crashing are some of the most common reasons behind a Mac freezing. Usually, an app freezing won't crash the whole Mac, but that is a risk when your memory is full, or there are lots of applications running at once.
Here are some of the main reasons Macs freeze most of the time.
Main reasons your Mac is frozen
- Too many apps running (this affects memory and cpu)
- Too many background processes (same)
- App crashed (there's a problem with a single app)
- Sluggish browser (too many tabs open)
- Overworked email client (too many attachments)
- macOS loaded with system junk or needs an update
- Not enough free hard drive space
- Hardware problem with your disk or RAM (diagnostics required)
- Malware (the ones that cause Macs to open multiple windows or draft emails, thus overloading the system)
How to fix a frozen macOS
Let's start with a bit of obvious advice: don't panic, don't do anything you'll regret, don't push every button. In this part we'll go over unfreezing a Mac and preventing issues in the future. Depending on your current trouble, we'll try to determine the core reason and what to do in each case.
First aid: How to unfreeze a Mac
First, you need to bring your Mac back to life. When it's unresponsive - either as a result of an app or the computer is struggle to function — you can either click Restart, from the main menu, or press Command-Control-Power (Eject for keyboards and iMacs) to get it to restart.
If neither of those solutions works, then you can hold the power button down which will restart the device. Not an ideal solution, since you can lose anything unsaved, but at least that should restore it to normal.
How to retrieve lost data after the freeze
What if you resurrected your Mac and realized some of the files are missing? Don't worry just yet, install Disk Drill, the world's premier data recovery software for macOS. It was created for the cases when Mac crashed and you lost data and when you accidentally deleted files. Disk Drill is powerful enough to retrieve long-lost, mistakenly deleted files from Macs, external hard drives and USB drives and camera cards. Simply open the app and scan the chosen drive or partition, preview to find exact files you want to restore and restore them.
Now, let's make sure your Mac doesn't make a freeze into a habit.
Most common Mac slow and freeze reasons and fixes
Unresponsive because of a specific app
Apps may running in the background, freeze and crash. Try to determine which apps cause the crash. You start at this: when does the crash happen? If it's when you turn on or work in a specific app, maybe you need to either reset it or remove it entirely.
FIX: To remove apps or set them to back default, use a Mac optimizer app called CleanMyMac, it's has a specific Uninstaller module which can safely perform the task. CleanMyMac is available on Setapp collection and you can use it for free during the trial period.
How to uninstall apps with CleanMyMac:
Apps To Open Files
- Find CleanMyMac in Setapp and launch it.
- Find Uninstaller tab.
- Find the app in question.
- Checkmark it and click Uninstall.
To reset an app, repeat the first three items and then right-click on the arrow near the app name and select Application Reset instead. Resetting an app to default settings and cleaning up its cache can help if you're sure you really need the app and you can't afford to simply remove it.
Also, don't forget to check for app's updates, there's a change your problems sprout from an outdated version.
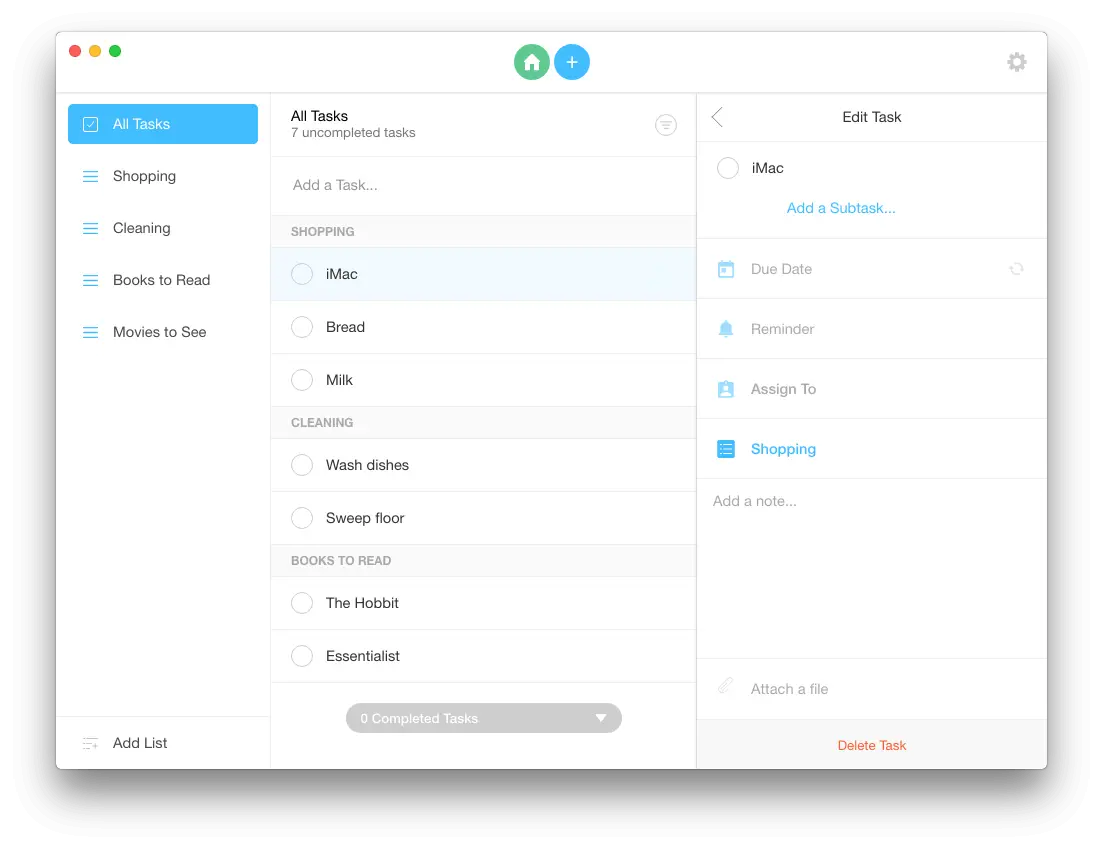
How to force quit a frozen or unresponsive app
When an app freezes, which becomes obvious when an application is unresponsive in the middle of something, or you are shown the spinning beachball of despair, you can Force Quit (either in the app, from the dock or main menu).
Freeze because of a cluttered desktop
A cluttered desktop can seriously slow down your Mac, and can also cause many problems. That is because every icon on your desktop is an image, not just a link, and it's redrawn each time you start your Mac.
FIX: To clean up your desktop, and organize icons and files, try to use Declutter app. What this app does it groups all the files on your desktop into categories by type (or by any other principle you specify) and thus relieves your Mac from the need to draw 100 image-icons each time.
Freeze because of crushing background apps
This is usually when an app has been running without you realizing it. If your Mac freezes on startup than it's probably one of the startup items, apps that launch when your Mac turns on. You'll need to check on them and remove the extras.
FIX: Stop programs from running at startup on Mac: go to Settings > Users and Groups > Login items and uncheck any app that you don't want to launch when switching your Mac on, or restarting it. This way you'll escape weird crashes that render your Mac frozen.
Freeze because too many apps are running at once
How many are too many? Unfortunately, there is no simple answer; but once your Mac seems to struggle running simple tasks, or slows down when you've got multiple tabs or apps open, it's an indication that it is struggling to cope.
FIX: How to check what apps are running on your Mac right now? Open Activity monitor and take a look at the list of apps. Next to each you can see how much RAM and CPU power they eat up. You can switch between CPU and memory tabs to view each. Those that are the heaviest could cause the problem, so if you're sure you know what that app is, you can quit it.
How to close multiple applications on a Mac: in the Activity monitor, simply select and press the X mark in the top left corner. This will force quit the app. Resort to this only if your app is entirely unresponsive, otherwise use the menu in the top bar with the app's name, next to the apple icon. For instance Chrome > Quit Google Chrome.
In the same way you can manage processes on Mac. Rows without icons are processes. There are system ones and user-generated processes. Don't rush to quit any process before reading a little about it on Google. It might be important.
Productivity apps for mac built in. Mac apps can help you to become more productive. Some of the best productivity apps enable you to get more done. But you have to know what apps are the right fit for your needs and how to use them. In this tutorial, we cover the best Mac productivity apps and explain. Jun 11, 2020 Here is a list of the best productivity apps for Mac users, based on my personal experience. Since I continuously stumble across new applications and services, I’ll keep adding to it. However, the primary reason why I like Pastebot so much is that it has built-in filters that make advanced text manipulation possible. If copy & paste is a.
Freeze because there's no space on hard drive
An overloaded drive can be the reason your Mac fails to work properly and freezes or nearly-freezes. You can check if it's the problem by clicking the Apple icon > About this Mac > Storage. If there's not too many GB left on the free side of your disk, time to clean up.
The easy way to get rid of extra files and give your system a polish is to use CleanMyMac. It's cleaning module is everything you want from a good app: it has a one-click solution and a bunch of semi-automated options for picking out and removing large old files.
To clean your hard drive with CleanMyMac:
- Open CleanMyMac.
- Choose the Smart Scan in the left side
- Click Scan.
- Hit Run.
If you take a few moments to carefully clean up Large and Old files, you'll be gigabytes and gigabytes out, you can't imagine how much garbage hangs in there. From personal experience, it takes about half a year to clutter a Mac with random stuff.
- Click Large & Old Files and click Scan.
- Find what you'd like to remove in there.
- Hit Remove.
Now, here are a few other app suggestions to free up more space.
Gemini — removes duplicated images and similar photos.
Dropshare — lets you quickly move files into the cloud.
When Mac freezes but mouse still moves
A rare case that can signal two things: your Mac is nevertheless locked up and regular solutions fit (restart, check Activity monitor, find problematic apps, clean hard drive)or there's a hardware problem.
There's a way you can check if the latter is the case without taking your Mac to a service store. Install iStat Menus and use its indicators to see if there's an ongoing problem with your drives or battery. Pay attention to the CPU temperature and battery life in particular.
Another way to diagnose your Mac would be to run a specific hardware test administered by Apple itself.
Here's how to run Apple Hardware Test
Preparation: disconnect all external devices except keyboard, mouse, display, and power connection. Put your Mac on a table or anything flat (a soft bed would be a poor choice).
- Shut down the Mac.
- When turning back on, immediately press and hold the D key until you see the Test icon.
- Select language and click the right arrow or press the Return key.
- Click the Test button to begin. You can also press T or Return.
- Upon completion, take a look at the lower part of the window and study the results.
- To quit, hit Restart or Shut Down at the bottom.
How to avoid a Mac freezing
Open Any Files App Mac
When a Mac freezes, those solutions are reactive, and while you are going to be up and running again soon, you should think about fixes that will help you avoid crashes in the future.
CleanMyMac is one way to cleanup an untidy Mac. Other apps worth installing from Setapp collection include iStat Menus we mentioned before, a handy app that will quickly identify what is absorbing so much CPU processing power and advise those applications are closed. Unlike Activity Menu, iStat Menus providers users with even more useful data, and is available through Setapp, along with hundreds of other apps for Mac customers, all for one convenient price. Remember to pay attention to CPU temperature as a key potential indicator of an upcoming freeze. When it's too high, quit apps and processes that take too much of its power.
That's about it on the matter of freezing Macs, we hope this article has been of help. Every app we mentioned is available on Setapp, an app collection by subscription. More than a hundred ultra-useful tools for all kinds of Mac maintenance, lifestyle, and work tasks. Sign up to try it.