Mac App To Create Password Zip Without Folder Chain
By Adela D. Louie, Last updated: August 27, 2019
Have you ever got some files on your Mac that you would want to keep private that only you should only be the one to see it? Well, in this article, we are going to show you on how you can put a password on the folder on your Mac.
Your Mac actually comes with several features on how you can actually enhance your privacy. This includes on having a password protect on your files. That is why we are going to show you here some ways for you to be able to password protect your folders or your files on your Mac and on how you can encrypt them as well. This way, you will be able to apply these methods when there is a need for you to protect your files from other people.
People Also ReadHow Do You Speed Up Your Mac?How to Fix my Mac Running Slow?
- Open Password Protected Zip Files on mac: Compressed files is no big deal, Everyone does it and it is needed too if you want to transfer a large file.ZIP is an archive file format that supports lossless data compression. A.ZIP file may contain one or more files or directories that may have been compressed. Now usually all the Compressed file open on mac the usual way by archive utility.
- Hello Eric, For you to be able to put a password on a zipped folder, you'll need to use a third-party program that runs on Windows 10 that will allow you to protect individual files and folders with a password.
Part 1: How to Put Password on Folder on Mac in Several Ways
Here are some ways for you on how you can be able to put a password on a folder that you would want to keep in private. All you have to do is to follow these steps and you will be able to put a password on your folder.
In the Preview app on your Mac, open the PDF you want to password-protect. Choose File Export, then select Encrypt. Type a password, then retype it to verify the password.
Method #1: Make A Password Protect Folder on Mac Via Disk Utility
Disk Utility is known to be as one of the built-in features that you have on your Mac. This is commonly used for managing your applications, drives, and partitions. Aside from that, it can also help you in making a password protect for the folders that you have. And that you will be able to manage your files as well. Here is how to do it.
Step 1: Fist is that you have to launch the Disk Utility app on your Mac. You can do this by simply searching the application using your Spotlight or you can locate it by going through your Utilities and then the subfolder application.
Step 2: After that, go ahead and click on the File option.
Step 3: Next is choose New Image.
Step 4: And then, go ahead and choose Image from Folder. Or you can also do an alternative step by pressing on the Shift + Command + N keys on your keyboard.
Step 5: After that, go ahead and choose the folder that you would want to put a password on it.
Mac App To Create Password Zip Without Folder Chain Link
Step 6: In the next window that will appear on your screen, you will be needing to choose a few things such as the name and the security type.
- Go ahead and make a name for the password protect the folder.
- Then give some tags and then choose the location wherein you would want to save it.
- And if you are going to make encryption, go ahead and choose the 128-bit AES Encryption and then give a password.
- If your concern is for image format, then you can choose from Compressed, read/write, hybrid image and read-only. Go ahead and select from one of those options.
Step 7: Once that you are done, go ahead and click on the “Save” button.
NOTE: Now, depending on the size of the folder, the encryption process may take a few minutes. And once that you have received the confirmation message, all you have to do is to go to the location of the folder and check on it. Type in the password that you have provided and then click on the “OK” button.
Method #2: Encrypting Your Files Using Terminal and OpenSSL
Just like the Disk Utility of Mac, here is another built-in feature that you can actually use for you to be able to protect your files and your folders. You can also use this for you to be able to add some files on the encrypted folder on your Mac. And this is by using your Terminal. So this means that you are going to use some codes. For you to start, follow the guide that we have provided below.
Step 1: Go ahead and launch Terminal application on your Mac.
Step 2: After that, go ahead and enter these commands: openss1 aes-cbc -in ~/Desktop.Photo.jpg -out ~Desktop/Encrypted.file
The command openssl1 and aes 256-cbc designates the type of the encryption while the -in ~/Desktop/Photo.jpg will designate the files that you would want to encrypt and as well as the location. And the -out ~/Desktop/Encypted.file will designate the location f the file that you would want to save.
Step 3: After that, go ahead and enter the command and then provide a password that you want when you are asked to.
Step 4: Confirm the password for you to continue.
Step 5: Now, you will then be able to see the Encrypted.file document on the Desktop of your Mac. You can also change the encryption method and the directory which will be depending on what you need.
NOTE: For you to be able to encrypt the same file, all you have to do is to enter these commands:
openss1 aes-256-cbc -in -d ~Desktop/Encypted.file -out ~Desktop/Photo.jpg
As what we have mentioned earlier, you can actually make use of this method for you to encrypt and then protect your individual files. Since nowadays, everything can be managed using your Terminal. However, the limitation is that you will not be able to do this on a certain folder.
Method #3: Put A Password on Folder and More by Using the Concealer
Concealer is known to be as one of Mac’s application which is advanced technology. You can use it for you to be able to encrypt and as well as store your files and your folders. Another thing is that you will also be able to take care of any sensitive documents on your Mac such as your Notes, Credit Card, and the licenses of your software. All this can actually be protected with one password.
The Concealer will also allow you to establish an individual password for the files that you have stored. There are also some other features that will allow you to use. All you have to do in this application is to drag and drop the files that you want to protect and have them encrypted with the best password.
However, you will not be able to share these files easily. What you would need to do that is to have a Concealer application for encryption and decryption.
Method #4: Putting A Password on Folder by Compression
This method is also being done by using the Terminal application on your Mac. However, what we are going to do is to compress the folder or the file that you want and then make a password. Doing this will not let anyone access your file without having the password that you will put up. The good thing about this is that, it is considered to be a Zip file so will be able to send to anyone you want.
So, for you to start this, here are the things that you need to do.
Step 1: Go ahead and launch the Terminal tool on your Mac.
Step 2: After that, go ahead and launch the file that you would want.
Step 3: And once that you have received the confirmation, all you need to do is to enter these command: zip -e photo.zip photo.jpg
The command that you will enter means that the file Photo.jpg will be converted to a Zip file name photo.zip.
Step 4: Then, go ahead and enter a strong password after the command that you have entered. And then repeat the password once that you are done.
Here, you will now be able to see your ZIP file on your Mac’s Desktop. So if someone would want to access it, they will be asked to enter the password that you have set up. Also, it is better if you are going to remove the original copy of the files since you have the same file in the ZIP file that you have created.
As what you can notice, this method is actually very easy to do. This way, you will not have to worry about someone might be able to access your private files especially that you have already deleted the original ones.
Part 2: The Best Way to Put A Password on Your Folder on Your Mac.
Aside from the methods that we have provided you above, there is one of the best ways for you to be able to put a password on a folder or files that you want to be protected, And this is by using the FoneDog PowerMyMac tool.
The FoneDog PowerMyMac is considered to be an all-in-one Mac application. This program will be able to help you with putting up a password on your precious files or folders. Since it is an all-in-one Mac application, it can become whatever you would want it to be and not just a simple tool for putting up a password on your file and folder. It can also become as follows.
- Mac Cleaner – which will help you in cleaning up all the junks that you have on your Mac.
- App Uninstaller – Which will help you to completely uninstall a certain application together with the files that are associated with the app.
- Performance Monitor – Wherein you will be able to see the system status of your Mac.
- Secret Keeper – to hide or encrypt your files or folders
- File Unarchive
- Wi-Fi Sprite
Using this program as well will help you to free up more of your storage space on your Mac. And at the same time, the FoneDog PowerMyMac will also make your Mac as good as new.
So, for you to start off on encrypting your folder on your Mac, here is a step by step method for you.
Step 1: Download and Install
First is that you would be needing to download the FoneDog PowerMyMac from our official website. And once you are done, go ahead and install it on your Mac.
Step 2: Launch PowerMyMac
After that, go ahead and launch the FoneDog PowerMyMac tool on your Mac. Now, on the main interface of the program, you will be able to see three options. The “Status”, the “Cleaner” and the “Toolkit”.
From those options, go ahead and click on the “Toolkit” options.
Step 3: Choose Module
Once that you have chosen the Toolkit option, go ahead and click on the “Hide” button.
TIP: Go ahead and set up a password on the very first time that you have entered this page of the program.
Step 4: Hide Your Files
After that, go ahead and drag your file on the screen. After that, go ahead and press on the “Hide” button.
NOTE: You will be able to see a switch button below. All you have to do is to turn the button off and the file that you have dragged earlier will not be able to appear on your Mac’s screen.
Step 5: Have Your File Encrypted
You can also have your files encrypted using the FoneDog PowerMyMac. All you have to do is to go back on the previous page and then enter the password that you have created earlier. And then after that, go ahead and click on the Encrypt button in Hide and then Encrypt.
NOTE:You can also drag a certain file and then click on the Encrypt button. Now, the file that you have encrypted will not be able to view by other people. But you have to remember some things.
- If you are going to encrypt some files that are already in your Hide folder, you would be needing to remove that file from the list first. All you have to do is the following
o Go ahead and tick on the file from the list.
o And then, go ahead and switch on the right of the file to turn it ON.
o After that, go ahead and press on the Reset button located at the bottom of your screen.
Part 3: Conclusion
So, we have already shown you different ways on how you can put a password on a certain file from your Mac. This way, other people aside from you will not be able to access those files easily. And if you are going to ask us which one is the most effective method. Then what we would highly recommend for you is by using the FoneDog - PowerMyMac tool. This way, you will be able to protect your folders 100%.
By Adela D. Louie, Last updated: December 18, 2019
Having a password protect on all the zip files on your Mac is not actually a difficult thing to do. This method will not require you to have any add-ons or you do not have to download anything. Instead of this, you can just easily use the zip utility that comes with your Mac.
This way, you can easily protect a zip archive file from anyone and thus, no one will be able to access it. In this article, we are going to show you how you can password protect zip files on your Mac and some other operating system.
Part 1: Why is it Important to Password Protect Zip Files
There are some reasons as to why you should password protect your zip files. And here are some of the main reasons that you should consider.
Reason #1: It Provides Other Level of Security For Those Sensitive Data
If you are actually archiving some data then you do not want other people to see, then you can have it password protected. That is why having a password protect on your zip files is very important for your privacy.
Reason #2: It Protects Files During Transfer
Usually, you use zip files if you would want to send out a document to other people through email or if you would want to upload it to a certain website. Keep in mind that sending out sensitive data using your email is not a 100% secure that is why adding a password to it can be a great idea.
Reason #3: It Decreases The Chance of Unauthorized People on Accessing Them
Once that you have to make a password protect zip file, then there will be no chance that other people will be able to access it. Even if you have accidentally sent them to the wrong person, your file will still be safe. This is a must for those files that are considered to be top secret.
Also, you will be able to protect your privacy and at the same time, the file that you are trying to work on. Most especially if these files are highly sensitive.
Now, these are the reasons that you might want to consider as to why you should password protect the zip files that you have on your Mac. Make this as your priority and everything will be safe. And that you will no longer have to face deeper problems when the person have accessed your zip file.
Part 2: How to Password Protect a Zip from Mac Using Command Line
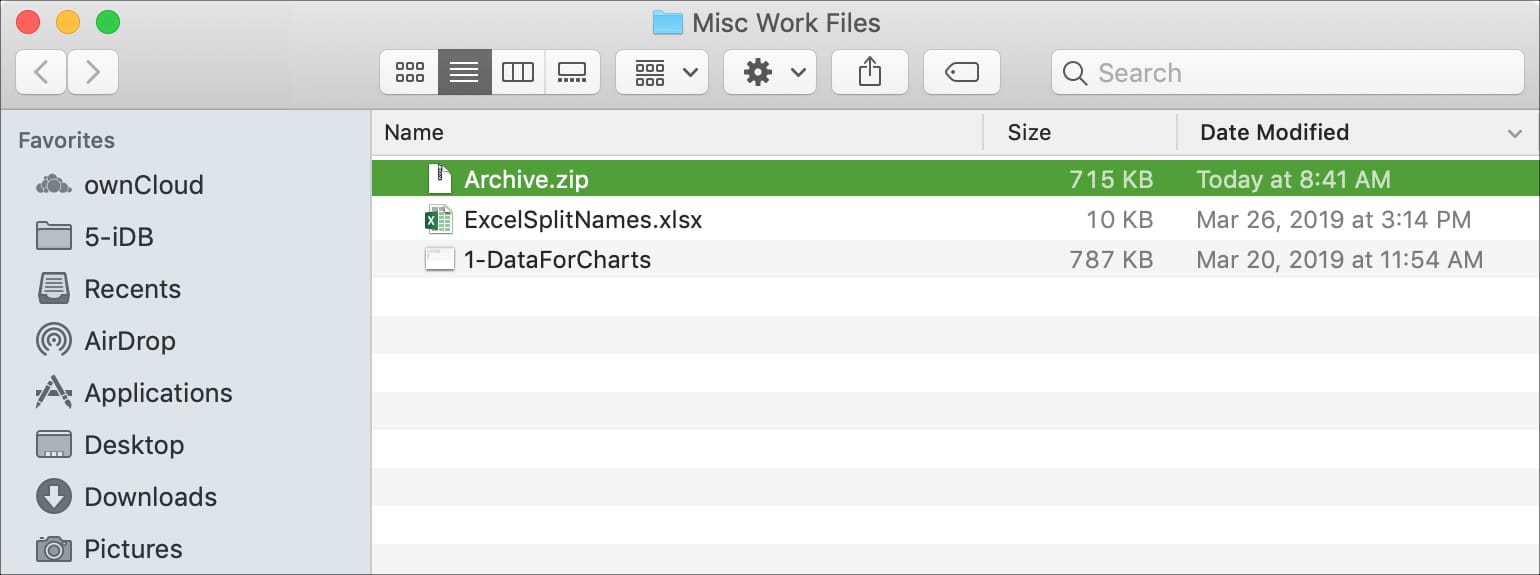
If you know about the command line, the syntax for the encrypted zip command is like this:
zip -e [archive] [file].
And if you are going to encrypting two or more than zip files on your Mac using a password, the syntax would be like this:
Zip -er [archives] [folder]
However, if you are not familiar with the things that we have mentioned above, then you can go ahead and read on them for you to know how you can make a zip archive that is encrypted using a password. The encrypted zip files will be able to maintain password protection through any platforms.
This means that you will have the capability of sending a protected file to any Windows user. And before they can open it, they will be needing to key in the password for them to be able to view the content.
Part 3: Setting a Zip Password on Mac
Now, for you to be able to make a password protect archives, here are the steps that you will be needing to follow.
- Go ahead and open the Terminal application on your Mac. And then choose Utilities Folder.
- After that, go ahead and enter the following command: zip -er archivename.zip filetoprotect.txt
- Once that you are done with that, go ahead and enter your password and have them verified. You also have to keep in mind that the resulting archive will be named “archivename.zip” and will now be encrypted with a password. And the files that are encrypted “filetoprotect.txt” will be accessible without having the password.
In this case, if you would want to compress certain multiple files within a folder, then you might be needing to have it modified first the command like this:
Zip -er archive.zip /path/to/directory/
Part 4: How to Open A Password Protected Zip on Mac
Even if you have created a password protected using the command line, it is not necessary to unzip the file using Terminal. This can be expanded by using the Finder on your Mac. All you have to do is double-click on the file and then enter your password. Doing so will then decompress your files. And aside from that, you can also have these files decompressed using the command line:
Unzip filename.zip
Now, here are some cases wherein you need to have the password protect zip archives.
• Password protecting a certain file or a directory.
• If you would want to send out a sensitive data and some encrypted file to an unencrypted network.
• If you would want to email a file that is confidential to a certain Windows user.
• If you would want to add another layer of security to a hidden folder.
• If you would want to protect your very own backups that are outside the Time Machine.
Part 5: Other Ways to Password Protect Your Zip File on Mac
Aside from what we have mentioned above, there is also another way for you to be able to make a Zip file from your Finder. However, there is no way that you can actually have it encrypted using the graphical interface. The zip command that it is using includes in your Mac does not actually have the way for you to encrypt zip files without having to use a third-party application.
Because of this, we have the Keka, which seems to be one of the most useful file compression and decompressing application that you can have for your Mac. However, Keka does not actually use AES for you to encrypt your zip files by default. What you need to do is to get the beta version of Keka for you to be able to do this. Or you can also use the standard version and make encrypted 7z files. All you have to do is to follow the guide below.
- Go ahead and launch Keka on your Mac.
- After that, go ahead and chose 7z and then enter the desired password on your archive.
- Once that you are done with the password, go ahead and drag and drop one or more files that you would want to compress towards the Keka window. They will then be able to compress into 7z file encrypted with the password that you have just entered.
Always remember what your password is because you will be needing that for you to access the file. And that is actually how you can password protect zip files on your Mac.
Part 6: Password Protecting A Zip File on Other Operating System
The OS X is not the only one that is capable of password protecting a zip file, but so as with some other operating system. Here are some of them.
1. Windows – 7-Zip
The Windows operating system actually has a built-in way for you to be able to make a zip file. Some even offer to password protect and encrypt the zip files that you have. Now if you would want to password protect your zip files, then the 7-Zip is recommended for you.
Using the 7-Zip, you will be able to choose some files in your File Explorer or from your Windows Explorer windows. And after that, go ahead and right-click on them and then choose 7-Zip. After that, go ahead and choose to add to the archive. Here all you have to make sure is that you have selected the “Add to archive” option. This way, you will be able to set a password that you want.
The 7-Zip also lets you create a 7z archive by default. Or you can also have the option to choose Zip. However, if you do not want to go with zipping, then you have to make sure that you have selected the AES-256 encryption method. And then, go ahead and enter your password and then click on the “OK” button for you to make your encrypted archive file.
2. Linux – File Roller with p7zip-full
The standard Archive Manager or the file-roller that comes with the Ubuntu and some other GNOME-based desktop actually do not have an option for you to make password protect zip files. That is why it is all thanks to the File Roller because you will be able to use it for you to be able to make a 7z archives.
Now, for you to enable this, the first thing that you need to do is to install the p7zip-full package. Once that you already have that, then you can make encrypted 7z files which can come directly from the File Roller window. You can also choose some files under the file manager window. And once you do, go ahead and right-click on them and then choose “Compress”. Or you can also launch the Archive Manager application and use it for you to make new archives.
If you are already in the Compress window, you have to make sure that the 7z archive format is selected. Then go ahead and click on the Other Options header and enter your desired password. The password that you are going to make will also be used to unlock the archive in a later time.
Aside from what we have mentioned, there are still a lot of different software programs that you can use for you to be able to make a password protected zip files. But whatever you want to use, you always have to make sure that it is using secure encryption. The problem that we are dealing with Zip files are not fully theoretical.
You must keep in your mind that the web is actually full of tools that you can use for recovering a certain password protected zip file. That is why you have to be 100% sure that you can trust that certain application. You can actually base on the rating of the application that you are trying to get. You can also base it on the comment section of application if there are any bogus activities happened to them when they try to use the program.
You must ensure that everything that you are using is actually safe. Because if not, it will be useless that you have password protected your zip files because other people will be able to just easily hack it and have the files that you have. If this happens, then this would be a danger to you because they might remove all the data that it contains or that they can easily spread it on the web. Another possible thing that could happen is that they can give it to the wrong person.
People Also ReadUnable to Expand Zip File on Mac?What is The Best Mac Cleaner in 2019?
Part 7: Conclusion
As you can see, doing a password protect zip files on your Mac is not that complicated as it sounds. All you need to have is the knowledge and the right tool that you can use. You also have the option to just merely use your Mac to make a password protect zip files on your Mac or you can also use a third-party application.
As what we have shown you, there are some applications that you can actually use. This will now depend on you if you would want to use them or not. You just have to keep in mind that having a password protect is one of the best things that you can do to your zip files if you would want to keep it confidential at all times. This way, no one will be able to access it but you.
suresh pawar2019-02-28 08:30:29
Hi,Thanks for the information about this Really nice Post.
