Mail App Not Syncing Mac
- Mail App Not Syncing Macbook Air
- Mail App Not Syncing Macbook Pro
- Mail App Not Syncing Emails
- Mail App Not Syncing Mac
Apple Mail is the default email client that comes with every Mac using OS X 10.0 or later. This guide provides information on the most common issues for Apple Mail. This is for the latest version of Apple Mail, version 5.0 on Lion OS 10.7. Apple Mail is the default email client that comes with every Mac using OS X 10.0 or later. This guide provides information on the most common issues for Apple Mail. This is for the latest version of Apple Mail, version 5.0 on Lion OS 10.7. Sep 05, 2015 I could not narrow down to the culprit somewhere hidden in the settings, which had caused the sync issue in the Mail app. A quick search revealed the solution, and it was from none other than Microsoft itself. How to solve Windows 10 Mail App not syncing. Press the key combo Windows + I to open the Settings App (or click on Start Settings). Restart the Mail app. If you your want new mails show up timely, under General change the Default from 5 minutes to 1 minute. Other Fixes:-Switch on and off automatic discovery (temporary solution). Delete all exchange account in Apple menu - System Preferences - Internet Accounts. Quit Mail app. Relaunch Mail app and go to Preferences.
In some cases, iMessages won’t sync between your iPhone and Mac after updating to iOS 12/11, or the latest iOS 13, you may wonder how to fix it. Read this post to get some practical and effective solutions to fix the messages sync issue quickly.
iPhone Messages Tips & Tricks
View iPhone Messages
Transfer iPhone Messages
Fix iPhone Messages Problems
iPhone Group Messaging Tips
More iPhone Messages Tricks
With iMessage enabled on your iPhone, iPad, and Mac that sharing the same Apple ID, you can reach the same iMessages threads on both your iDevice and Mac. But you may probably notice that some iPhone messages not syncing with Mac after updating to iOS 13, iOS 12/11.
In this article, we are going to show you some possible fixes to solve the problem of iMessage not syncing on the Mac issue. Applied to all iPhone and Mac models, including iPhone 11/XS/XR/X/8/7/6s/5s and MacBook Air/Pro, iMac Pro.
Here we present you some possible solutions to fix the iMessage not syncing between your Mac and iPhone problem.
Solution 1. Turn Off iMessage and Turn On It Again
How do I sync messages from my Mac to my iPhone? The first thing you should do when faced with this problem is trying to turn off iMessage on both the Mac and the iPhone and then turn it back on.
- On your iPhone: Go to Settings > Messages > Toggle off iMessage > Wait a few seconds and turn it back on.
- On your Mac: Open Messages app and click on Preferences > Choose Accounts> Click Sign Out > Wait a few seconds then sign back in.
- After the process completes, enable iMessage on both Mac and iPhone, you can check if the iMessages sync properly.
Solution 2. Check iMessage Settings on iPhone
Make sure you have activated all email addresses you want to use with iMessage:
- On your iPhone or iPad, go to Settings > Tap on Messages.
- Choose Send & Receive.
- Under “YOU CAN BE REACHED BY IMESSAGE AT”, make sure the phone number or email address is checked.
How to Fix iMessage Not Syncing with Mac
Solution 3. Check iMessage Settings on Mac
- Open the Messages app on your Mac > Click “Messages” in the top menu.
- Click “preferences > Choose “Accounts”.
- Under the “You can be reached for messages at” section, make sure the phone number and Apple ID match the settings on your iPhone.
Solution 4. Confirm the Mobile Phone Number with Apple ID
- Go to appleid.apple.com and log in with your Apple ID and password
- Under “Account” make sure you are reachable at correct phone numbers and email addresses.
Solution 5. Log in with the same Apple ID
On you Mac make sure you login with the same Apple ID as you used on the iPhone:
- Open the “Messages” app > Go to “Preferences”.
- Click on the “Accounts” button > Click Enable this account.
- Select the email address you have registered with the Apple ID.
Bonus Tip: Transfer iPhone Messages to PC/Mac in Readable Format
You can manually transfer messages from iPhone or iPad to your computer with an iPhone transfer tool named AnyTrans for iOS.
AnyTrans – iPhone Messages Sync
- Extract your SMS messages and iMessages from iPhone in 1 click.
- Allow you to view messages on computer directly.
- Save iPhone messages to computer in PDF, TEXT or HTML format.
- It also supports transferring photos, videos, music, and more.
Free Download100% Clean & Safe
Free Download100% Clean & Safe
Now, download AnyTrans for iOS on your computer and sync messages and iMessages to your Mac easily. It supports iPhone 11/XS/XR/X/8/7/6s/6/5s/SE and MacBook, MacBook Air/Pro, iMac Pro.
Alternative Way to Get iPhone Messages to Mac
The Bottom Line
That’s all about how to fix the message not syncing between iPhone and Mac. Above methods also can be used to fix the messages sync issues, like iMessage on Mac not updating, iMessage not working on Mac, etc. If you have any other advice on solving iPhone messages not syncing problem, please share it in the comment section below. At the same time, don’t forget to download AnyTrans for iOS to give it a try >
More Related Articles
Product-related questions? Contact Our Support Team to Get Quick Solution >
Why is Mac Mail not working?
With a new macOS out there, some Mac users have encountered Mac Mail problems following an attempt to update to macOS Catalina.
If you are experiencing any of the problems listed below, we’ve got fixes to get your Mac Mail working as it should. Despite numerous improvements from the previous operating system, there weren't too many changes made to the Mail App in Catalina.
However, there have, and were numerous reports of the app crashing or unexpectedly quitting, which is why fixes and workarounds are currently needed to ensure the Mail app works as it should.
Here are a number of problems and 12 fixes for those who've encountered unexpected issues with Mac Mail.
1. Mail not launching since macOS Catalina update
This is one of the most common problems people keep encountering, and it seems the fix is pretty simple too.
Fix: Launch the Mac Mail app from your Applications
If Mail launches that way, drag the icon out of the Dock. Once that has vanished, drag the icon — a copy of it will be made —back into the Dock. Then close Mail and attempt to open it again via the Dock. Providing that works, your problem is fixed.
Tip: Control + Click the Mail app icon to reveal 'Open' command in the context menu.
2. Mail crashing or running slow
Now, if the above solution doesn't work and Mail is either crashing or running slowly, there are other ways you can get it working smoothly again. No one can be without access to email for too long!
Fix 1: Force Quit the Mail app
Do this the usual way, and if that doesn't work, move onto the next step.
Fix 2: Restart Mail using the Activity Monitor
- Go to Activity Monitor through Spotlight, Siri or Utilities.
- Type ‘Mail’ into the search function.
- Now click on the X symbol to force close.
- Attempt to restart the usual way - or take it out of the Dock and put it back in (fix #1), before trying to restart the Mail app.
Fix 3: Delete saved Mail states
If the solutions above don't work, let’s start to clear out some prior-state files on your Mac.
Best research apps for mac 2017. Evernote lets you take notes and organise them into virtual notebooks for easy accessibility. And you’re not limited to text.
This requires going into your hidden Library folders.
- Open Finder > Go to Folder..
- Now hold the Option key and Select Library to open these folders.
- Find this folder: Containers > com.apple.mail > Data > Library > Saved Application State
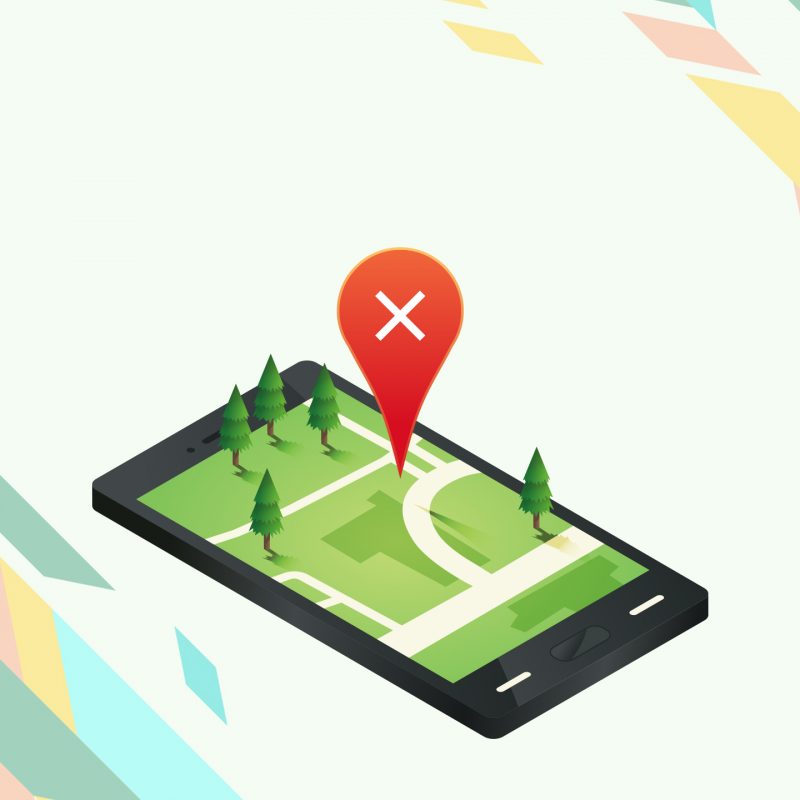
- Within that, move this folder into Trash: com.apple.mail.savedState
- Empty the Trash and try to restart Mac Mail the usual way.
Important: Back up the mentioned folder so you can put it back if something goes wrong.
If that has worked, you can restart Mail and it should be running smoothly. If not, there are other solutions below, and some that don't involve quite so much digging within Library folders and files - which aren't always so easy to find for those who aren't Mac power users.
3. Mail folders missing
In some cases, these problems have caused Mail folders to go missing - without those the app won’t work, so there are solutions to these that most users can manage without too much difficulty to get the Mail app working again.
Fix: Check your Mail Connections
- Open the Mail app.
- Go to the Window in the top menu and click on Connection Doctor.
- This will show whether there are problems with connecting to the Mail app.
- Now re-check account settings and delete and re-add your Mail account to reset this.
- Your Mail app and every email should be accessible again.
4: Mail app is slow
Sometimes your Mail is slow because it has to deal with tons of open windows buried beneath other apps.
Fix: Merge Mail windows
Specifically for this your email client has a lesser-known command called 'Merge All Windows'.
Click on Mail > Window
Now, choose 'Merge All Windows'
Close the redundant windows to minimize the impact on your Mail's memory. Hopefully, it will get snappier.
5: Mail app junk
As outlined above, there are a number of fixes for Mail not working. Some of them require a certain amount of technical confidence and know-how. It is also worth noting that deleting the wrong folder or file within Library could disable another app accidentally. But, luckily, there's a software that can do all the fixing for you.
Mail App Not Syncing Macbook Air
Fix 1: Repair Mail settings with CleanMyMac X
CleanMyMac X is a Mac maintenance app that is notarized by Apple. It's developed by MacPaw, the makers of various productivity tools for Mac. The latest version of CleanMyMac has tools that help you troubleshoot Mail, beyond other things.
- Download CleanMyMac X free edition.
- Click on Mail Attachments.
Now, if you click Scan, the app will search for unnecessary files in Mail it can delete.
Now open Mail again — it should be working as good as new.
Fix 2: Reset the Mail App (nuclear option)
Mail App Not Syncing Macbook Pro
One of the quick fixes that works in 99% of the cases is to “reset” the Mail App. I use CleanMyMac X for this operation. It doesn’t delete the program itself but brings it back to its default state. This operation solves many app conflicts and incompatibilities. Also, your user files stay safe and are not being affected.
To enable this feature you need to do one preliminary step: open CleanMyMac X Preferences.
Have you installed CleanMyMac X? Ok, let's go.
Click CleanMyMac X (in the upper menu) > Preferences.
Click on Ignore List and choose Uninstaller.
Uncheck 'Ignore system applications' box.
Mail App Not Syncing Emails
We've just allowed CleanMyMac X to reset your Mail app.
Mail App Not Syncing Mac
The reset procedure:
- Launch the Uninstaller tool in CleanMyMac X.
- Choose Mail app in the list of Apple apps.
- Click on the Uninstall button with arrows — this reveals the Reset button.
- Click Reset.
As we mentioned above, CleanMyMac X is a really useful Mac performance improvement app. It comes with a whole load of features and tools that improve how a Mac runs, and can get your Mail app up and running again without stress or it taking very long. Hope you are receiving mail again — stay tuned for more Mac tips.