Safest Clean My Mac Software
Apple products are made with a variety of materials, and each material might have specific cleaning requirements. To get started, here are some tips that apply to all products:
- Safest Mac Cleaner
- Safest Clean My Mac Software Download
- Clean My Mac Safe
- Mac Clean Up Software
- Clean My Mac For Free
- Free Clean My Mac Software
- Mar 22, 2009 What is the best and safest way to clean my hard drive of all the unnecessary stuff that builds up? Do I need - Answered by a verified Mac Support Specialist We use cookies to give you the best possible experience on our website.
- Apr 10, 2018 My suggestion is that if your Mac is over 5 years old, consider putting the money towards a new computer. In addition to what was discussed in this class I.
CleanMyMac X is next best Mac cleaner you should try in 2020. It helps you clean megatons of junk and makes your system run faster than ever. Technically, it removes the need to install dozens of cleaning and optimization software as it comes loaded with all necessary features. Mar 11, 2019 Windows users can safely clean the windows by clearing the temp and prefetch folder. However, it is necessary to know that these folders are not in Mac. Although the software is safe as a Mac, safe cleaning with the program has become a topic that many people cannot trust. Because cleaning programs with different software.
- Use only a soft, lint-free cloth. Avoid abrasive cloths, towels, paper towels, or similar items.
- Avoid excessive wiping, which might cause damage.
- Unplug all external power sources, devices, and cables.
- Keep liquids away from the product, unless otherwise noted for specific products.
- Don't get moisture into any openings.
- Don't use aerosol sprays, bleaches, or abrasives.
- Don't spray cleaners directly onto the item.
Is it OK to use a disinfectant on my Apple product?
Using a 70 percent isopropyl alcohol wipe or Clorox Disinfecting Wipes, you may gently wipe the hard, nonporous surfaces of your Apple product, such as the display, keyboard, or other exterior surfaces. Don't use bleach. Avoid getting moisture in any opening, and don't submerge your Apple product in any cleaning agents. Don't use on fabric or leather surfaces.
If liquid makes its way inside your Apple product, get help from an Apple Authorized Service Provider or Apple Retail Store as soon as possible. Liquid damage isn't covered under the Apple product warranty or AppleCare Protection Plans, but you may have rights under consumer law. If you plan to visit an Apple Retail store, make a reservation at the Genius Bar (available only in some countries and regions).
For more detailed instructions, select your Apple product:
Notebook computers
Learn how to clean your Mac notebook computer.
MacBook, MacBook Pro, and MacBook Air
When cleaning the outside of your MacBook, MacBook Pro, or MacBook Air, first shut down your computer and unplug the power adapter. Then use a damp, soft, lint-free cloth to clean the computer's exterior. Avoid getting moisture in any openings. Do not spray liquid directly on the computer. Don't use aerosol sprays, solvents, abrasives, or cleaners containing hydrogen peroxide that might damage the finish.
To clean the screen on your MacBook, MacBook Pro, or MacBook Air, first shut down the computer and unplug the power adapter. Dampen a soft, lint-free cloth with water only, then use it to clean the computer's screen.
MacBook Pro models from 2016 and later with Touch Bar and Touch ID: Clean the Touch Bar and Touch ID (power button) on these computers the same way you would clean the display. Shut down your Mac and unplug the power adapter. Dampen a soft, lint-free cloth with water only, then use it to clean the Touch Bar and Touch ID.
MacBook (13-inch, Late 2009) and MacBook (13-inch, Mid 2010): The bottom case of these computers uses a soft nonslip material. Use a 3M Gray Microfiber or soft dye-free, lint-free cloth to clean the bottom case.
Back to top.
Desktop computers
Learn how to clean your Mac desktop computer.
Mac Pro, Mac mini, and iMac
First, shut down your Mac and unplug the power cord along with other connected devices. Then use a damp, soft, lint-free cloth to clean the computer's exterior. Avoid getting moisture in any openings. Don't spray liquid directly on the computer. Don't use aerosol sprays, solvents, abrasives, or cleaners containing hydrogen peroxide that might damage the finish.
Keeping your macOS software updated is the best way to keep your Mac safe from viruses and malware. Apple Footer.This site contains user submitted content, comments and opinions and is for informational purposes only. Do i need virus software for mac. Apple disclaims any and all liability for the acts, omissions and conduct of any third parties in connection with or related to your use of the site. Apple may provide or recommend responses as a possible solution based on the information provided; every potential issue may involve several factors not detailed in the conversations captured in an electronic forum and Apple can therefore provide no guarantee as to the efficacy of any proposed solutions on the community forums. While people often talk about the new features included in software updates, there is a huge focus on improving the security with each update.You can read more about the security updates included with macOS software updates here:I've never had any anti-virus software on my Mac, and have always kept up to date with macOS and never had any issues.I HAVE seen many other people who have had problems CAUSED by 3rd party security software.
To clean the display on your iMac, dampen the cloth that came with your iMac—or another clean, soft, lint-free cloth—with water only, and then wipe the screen.
Don't clean the screen of your iMac with a cleaner containing acetone. Use a cleaner intended for use with a screen or display. Never spray cleaner directly on the screen. It might drip inside the display and cause damage.
Back to top.
Displays
To get help with Apple Pro Display XDR, learn how to clean your Pro Display XDR. The following guidelines are for cleaning the Apple Thunderbolt Display and previous Apple displays.
First, disconnect the display from power, from its connection to a computer, and from any external devices. Then use the cloth that came with your display or another soft, dry cloth to wipe dust from the screen.
If additional cleaning of the display panel or case is required, use a soft, slightly damp, lint-free cloth. Avoid getting moisture in openings. Don't use window cleaners, household cleaners, aerosol sprays, solvents, ammonia, abrasives, or cleaners containing hydrogen peroxide to clean the display.
Don't clean the screen of your display with a cleaner containing acetone. Use a cleaner intended for use with a screen or display. Never spray cleaner directly on the screen. It might drip inside the display and cause damage.
Back to top.
Peripherals
Apple wireless or USB keyboards, mice, and trackpads
First, power off the device. If your device uses removable batteries, remove the batteries. (If your device is wired, simply unplug it from your computer.)
Next, clean the outside of your device with a lint-free cloth lightly moistened with water. Don't get moisture in any openings or use aerosol sprays, solvents, abrasives, or cleaners containing hydrogen peroxide.
If your Magic Mouse or Magic Mouse 2 isn’t tracking properly, there might be a hair or other debris on the sensor lens. Turn the mouse over and inspect the sensor window using a bright light. If you see debris, use compressed air to gently clean the sensor window.
iPhone cases
iPhone case—silicone
To clean your silicone iPhone case, remove your iPhone from the case. Use a soft, slightly damp, lint-free cloth to wipe the outside and the inside of the iPhone case. Don't use window cleaners, household cleaners, aerosol sprays, solvents, ammonia, abrasives, or cleaners containing hydrogen peroxide to clean the iPhone case.
iPhone case—leather
The leather iPhone case is made from natural leather. Its appearance will change as you use it. It might acquire a patina and might change color due to the oils from your skin and direct sunlight, further enhancing the natural look.
Cleaning the leather might affect its color. If you choose to clean this case, first remove it from your iPhone. Use a clean cloth with warm water and mild hand soap to gently clean the iPhone case. You can also use a mild cleaner along with a dry clean cloth. Leather cleaners and conditioners can change the color of leather.
Keep your iPhone case away from prolonged intense sunlight, heat, and humidity. Exposure to water, oil, makeup, and dyed materials (such as denim) can stain tanned leathers.
iPhone case—clear
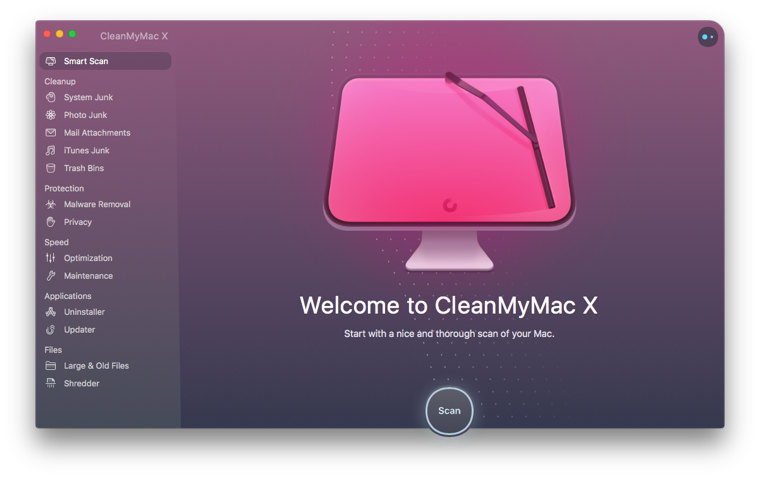
To clean your clear iPhone case, remove your iPhone from the case. Use a soft, dry, lint-free cloth to wipe the outside and inside of the case. Don't use window cleaners, household cleaners, aerosol sprays, solvents, ammonia, abrasives, or cleaners containing hydrogen peroxide to clean the case.
iPhone Smart Battery Case
To clean your Smart Battery Case, remove your iPhone from the case. Use a soft, slightly damp, lint-free cloth to wipe the outside of the case. Don't use window cleaners, household cleaners, aerosol sprays, solvents, ammonia, abrasives, or cleaners containing hydrogen peroxide to clean the case.
When cleaning the internal Lightning connector, use a soft, dry, lint-free cloth, and don’t use liquids or cleaning products.
Learn how to clean your iPhone.
Back to top.
iPad accessories
Apple Pencil
To clean your Apple Pencil, use a soft, slightly damp, lint-free cloth. With the damp cloth, wipe your Apple Pencil from the tip end—but not the tip itself—toward the other end of your Apple Pencil. Don’t allow moisture to get inside the seam between the tip and the body of your Apple Pencil.
Magic Keyboard for iPad
When cleaning the outside of your Magic Keyboard, first disconnect the iPad and unplug the USB-C cable if connected. Then use a slightly damp, soft, lint-free cloth to clean the exterior. Avoid getting moisture in any openings. Don't spray liquid directly on the keyboard. Don't use aerosol sprays, solvents, abrasives, or cleaners containing hydrogen peroxide that might damage the finish.
iPad Smart Keyboard, Smart Keyboard Folio, Smart Cover, and Smart Case—polyurethane
To clean your polyurethane Smart Keyboard, Smart Keyboard Folio, Smart Cover, or Smart Case, first remove it from the iPad. Use a soft, slightly damp, lint-free cloth. Wipe the front and the inside with a soft, lint-free cloth.
Don't use window cleaners, household cleaners, aerosol sprays, solvents, ammonia, abrasives, or cleaners containing hydrogen peroxide to clean this product.
iPad Smart Cover and Smart Case—leather
The iPad leather cover/case is made from natural leather. Its appearance will change as you use it. It might acquire a patina and might change color due to the oils from your skin and direct sunlight, further enhancing the natural look.
Cleaning the leather might affect its color. If you choose to clean the leather, first remove the cover/case from your iPad. Use a clean cloth with warm water and mild hand soap to gently clean the leather. Wipe the outside and the inside with a soft, lint-free cloth to remove any dirt. You can also use a mild cleaner along with a dry clean cloth. Mild cleaners or conditioners might help remove some stains but might also change the color of the leather.
Keep your iPad leather cover/case away from prolonged intense sunlight, heat, and humidity. Exposure to water, oil, makeup, and dyed materials (such as denim) can stain tanned leathers.
iPad Silicone Case
To clean your iPad Silicone Case, remove your iPad from the case. Use a soft, slightly damp, lint-free cloth to wipe the outside and the inside of the case. Don't use window cleaners, household cleaners, aerosol sprays, solvents, ammonia, abrasives, or cleaners containing hydrogen peroxide to clean the iPad case.
Back to top.
iPad
Handle your iPad with care to maintain its appearance. If you're concerned about scratching or abrasion, you can use one of the many cases sold separately. To clean iPad, unplug all cables and turn off iPad (press and hold the Sleep/Wake button, and then slide the onscreen slider). Use a soft, slightly damp, lint-free cloth. Avoid getting moisture in openings. Don't use window cleaners, household cleaners, compressed air, aerosol sprays, solvents, ammonia, abrasives, or cleaners containing hydrogen peroxide to clean iPad. iPad has an oleophobic coating on the screen; simply wipe iPad's screen with a soft, lint-free cloth to remove oil left by your hands. The ability of this coating to repel oil will diminish over time with normal usage, and rubbing the screen with an abrasive material will further diminish its effect and might scratch your screen.
Back to top.
iPod
iPod touch
To clean iPod touch, unplug all cables and turn off iPod touch (press and hold the Sleep/Wake button, and then slide the onscreen slider). Then use a soft, slightly damp, lint-free cloth. Avoid getting moisture in openings. Don't use window cleaners, household cleaners, compressed air, aerosol sprays, solvents, ammonia, abrasives, or cleaners containing hydrogen peroxide to clean iPod touch.
iPod classic
To clean iPod classic, unplug all cables, turn iPod classic off, and slide the Hold switch to HOLD. Then use a soft, slightly damp, lint-free cloth. Avoid getting moisture in openings. Don't use window cleaners, household cleaners, compressed air, aerosol sprays, solvents, ammonia, abrasives, or cleaners containing hydrogen peroxide to clean iPod classic.
iPod nano
To clean iPod nano, unplug all cables, turn iPod nano off, and slide the Hold switch to HOLD. Then use a soft, slightly damp, lint-free cloth. Avoid getting moisture in openings. Don't use window cleaners, household cleaners, compressed air, aerosol sprays, solvents, ammonia, abrasives, or cleaners containing hydrogen peroxide to clean iPod nano.
On iPod nano 6th generation, which has no hold switch, you need to press only the Sleep/Wake button to turn the device off before cleaning.
iPod shuffle
To clean iPod shuffle, unplug all cables, turn it off (slide the switch to OFF), and use a soft, slightly damp, lint-free cloth. Avoid getting moisture in openings. Don't use window cleaners, household cleaners, compressed air, aerosol sprays, solvents, ammonia, abrasives, or cleaners containing hydrogen peroxide to clean iPod shuffle.
iPod mini
To clean iPod mini, unplug all cables, turn iPod mini off, and slide the Hold switch to HOLD. Then use a soft, slightly damp, lint-free cloth. Avoid getting moisture in openings. Don't use window cleaners, household cleaners, compressed air, aerosol sprays, solvents, ammonia, abrasives, or cleaners containing hydrogen peroxide to clean iPod mini.
Back to top.
Learn more
- Learn how to disinfect the Apple internal or external keyboard, trackpad, and mouse.
- For more information on cleaning, handling, and working with your Apple Product, please refer to the User Guide that came with your product or download a copy.
4 out of 5
Win back storage space & keep PC running smoothly
4 out of 5
A one-time payment of $39.95 per PC
5 out of 5
Intuitive, quick and good looking
3 out of 5
Email support and an online FAQ available
Quick Summary
Available for Windows 10, 8, and 7 users and priced at just $39.95 for a single-PC license, CleanMyPC is a simple to use, lightweight piece of software for cleaning unwanted files from your computer, optimizing Windows start-up times, and ensuring your PC runs smoothly. The program is made up of eight distinct tools, including a disk cleaner, registry “fixer”, a secure file deletion tool, and an uninstaller.
Instead of risking a software audit, it makes sense to invest into a robust software inventory management solution capable of automating the entire process of software asset tracking.Some of the best software inventory tools have integrated software monitoring capabilities that allow them to automatically detect and track all software installations within an IT environment. With the proliferation of cloud-based enterprise software solutions and subscription-based licensing models, even relatively small companies often find it difficult to keep track of their software assets.A failure to comply with license agreements may prompt a software audit, which may have far-reaching consequences. Inventory management software for mac.
Over the course of this review, you’ll see that I found the software both easy to use and effective. It cleaned up more than 5GB of unwanted files from my PC and fixed more than 100 registry issues in a matter of minutes. Aimed at users who want an all-in-one solution to keeping their PC fresh, CleanMyPC incorporates many existing Windows tools and builds on them to offer a simple and non-technical option for computer maintenance.
We’ve also tested CleanMyMac, another maintenance tool made for Mac users, also from MacPaw. I called it “perhaps the best Mac cleaning app” out there. Today, I’ll be taking a look at CleanMyPC, the Windows-based alternative, to see whether MacPaw can replicate that success for PC users.
What I Like
- A clean, simple, and easy-to-use user interface
- Users can quickly recover a large amount of hard drive space
- Added tools like Uninstaller and the Autorun manager are handy and simple to use
- Secure Erase added to context menus with no option to remove
- Alerts can be irritating after a while
CleanMyPC
Quick Navigation
// Why Trust Me?
// CleanMyPC FAQs
// CleanMyPC: A Review of Its Features and Benefits
// Reasons Behind My Ratings
// Alternatives to CleanMyPC
// Conclusion
Note: The post has been revamped for freshness and accuracy. The latest version of CleanMyPC is 1.9.5, while the screenshots in the post below were initially taken based on version 1.8.7. Also, the maker of CCleaner (one of CleanMyPC’s main competitors), Piriform was acquired by Avast after we published this review. Learn more below.
Why Trust Me?
My name is Alex Sayers. I’ve been using many different PC maintenance tools for at least 12 years now, always looking for ways to improve and streamline my PC use. For several years, I’ve tested and written about software too, trying to give readers an unbiased look at the tools on offer from an amateur’s point of view.
After downloading CleanMyPC v.1.8.7 from the MacPaw website, I’ve been testing every feature of the software for a few days, comparing it to similar tools that I’ve used in the past across two Windows PCs with different hardware and software onboard.
In writing this review, I’ve tested every feature of CleanMyPC, from the baseline cleanup options to the “shredder” facility, taking the time to get to know the software in detail. Over the course of this article, you should get a good idea of whether this tool is right for you, and get a look at the features and pros and cons of using it.
CleanMyPC FAQs
What is CleanMyPC?
It is a suite of tools designed to help you clean up unwanted files from your PC and ensure it continues running smoothly and quickly.
While the main attraction is its “cleaning” service, a scan of your computer for any unnecessary files that may be taking up space, it offers eight tools in total, including a service for cleaning up your PC’s registry, an uninstaller tool, options for managing auto-run settings, and a browser extension manager.
Is CleanMyPC Free?
No, it isn’t. While there is a free trial, and it’s free to download, you will be limited to a one-time 500mb cleanup and up to 50 items fixed in your registry. The free trial should be viewed as more of a demo than a free version, as most users will hit those limits almost immediately.
Safest Mac Cleaner
How Much Does CleanMyPC Cost?
If you do want to go beyond the free trial, you’ll need to purchase a license. It’s available for $39.95 for a single-PC, $59.95 for two, or $89.95 for the “Family Pack” with codes for five computers.
Is CleanMyPC Safe?
Yes, it is. I downloaded the program from the developer’s website and have had no issues after installing it on two separate PCs. Nothing has been flagged as malware or a virus, and I’ve had no compatibility issues with any other software.
CleanMyPC should be pretty safe for you to use, too. It won’t delete anything vital from your PC, and it gives you a chance to change your mind before you delete anything at all. I’ve experienced no issues with the program deleting anything that it shouldn’t. However, it’s worth saying here that it always pays to take a little care to make sure you’re not accidentally removing anything important.
I would like to see the inclusion of an alert to backup your registry before running the registry cleaner, however. It’s a feature that has long been part of CCleaner, a rival product to CleanMyPC, and it offers a little more security and peace of mind when dealing with something so delicate and vital to your computer as the registry. Likewise, a little more detail about what exact files are being deleted during a cleanup would be welcome, if only to remove all doubt about what’s being done.
CleanMyPC vs CCleaner
For several years now, I’ve been a big fan of CCleaner, a disk cleanup tool from Piriform (later acquired by Avast), that I use personally on my PCs and recommend to friends and family.
A little later on in this review I’ll show you a comparison of the disk cleaning tools within CleanMyPC and CCleaner, but those aren’t the only similarities that the tools share. Both programs also include a registry cleaner (again, compared further down the page), a browser plugin manager, autorun program organizer, and an uninstaller tool.
For the most part, the tools on offer from each are very similar – they function in a very similar way and produce comparable results. CCleaner does have some nice added extras that I feel could improve CleanMyPC, such as scheduled cleanups, disk monitoring, and a disk analyzer, but I’d be lying if I told you that I’d used any of those additional tools with any regularity.
Take a look through my results in the rest of the review and decide for yourself which of these tools is right for you. CCleaner does, for me, have the edge in terms of the number of options and customizability available, but it’s undeniable that CleanMyPC is more user-friendly and probably a better option for less advanced users.
CleanMyPC: A Review of Its Features and Benefits
So we’ve taken a look at what the software offers and how you can get your hands on it, and now I’ll run through each of the eight tools that it provides to see what benefits it can bring to your PC.
PC Cleanup
We’ll start with the main selling point of this cleaning program, its file cleanup tool.
I was pleasantly surprised to find that, having not done a scan for a few weeks, CleanMyPC found just over 1GB more unneeded files to delete than CCleaner did – around 2.5GB of cache, temp, and memory dump files in total.
CCleaner does give you the option of seeing exactly which files have been found and flagged for deletion, something which the MacPaw program lacks, but there’s no denying that CleanMyPC does a thorough search of your hard drive.
As a nice added touch, you can also set a size limit on your recycle bin through CleanMyPC, flagging it to automatically empty if it gets too full. Also in the options menu is the choice to allow the cleaning of attached USB devices, saving you space on your USB drives and external HDDs.
The cleanup process is as simple as can be, with just a “scan” and a “clean” button being all that stands between users and plenty of reclaimed disk space. The scan and clean were quick too, both on SSDs and older HDDs, and the checkbox list of discovered items gives you some control over what files you delete.
Registry Cleaner
Just as with the cleaning application, CleanMyPC appeared to be much more thorough in its search for registry “issues” to fix than CCleaner was, finding 112 in total while Piriform’s software identified just seven.
Again, the scan was simple to run and quick to complete. The vast majority of issues identified by these two programs–and any others I’ve ever tried, for that matter–are issues which users would never have noticed, however, so it’s difficult to assess the effect that a quick registry cleanup like this might have on your PC. Still, it’s reassuring that MacPaw has made their tool so thorough in performing its duties.
As I mentioned earlier, I do wish that CleanMyPC had a built-in option for backing up your registry before you start “fixing” items in it, if just for a little peace of mind, but it is something that you can do manually outside of the program if you choose.
Uninstaller
CleanMyPC’s Uninstaller function comes in two parts. First, it runs the selected program’s own uninstaller, the one that the developer built, and then it runs CleanMyPC’s own service to tidy up the files and extensions typically left behind by the uninstallation process.
It’s unlikely that you’ll regain much disk space from a function like this. In my experience, it’s usually just empty folders left behind or registry associations. It could, though, help to keep everything organized and structured on your disk and avoid any registry issues in the future.
This process was quick and simple, so I see no reason not to use it if you don’t trust a program’s built-in uninstaller to remove every last hint of itself.
Hibernation
Hibernation files are used by Windows as part of an ultra-low power state called, you guessed it, hibernation. Used mostly on laptops, hibernation is a way for your computer to consume practically no power at all while still remembering your files and the PC’s state before you switch it off. It’s similar to sleep mode, but instead of open files being stored in RAM until the computer is woken up again, information is saved to your hard drive to consume less power.
Desktop users will usually never make use of this function, but Windows creates and stores hibernation files all the same, potentially taking up a large chunk of disk space. In my case, Windows was apparently using a little more than 3GB for hibernation, and CleanMyPC offers a quick way to both delete the files and switch off the hibernation function entirely.
Extensions
The program’s built-in extension manager is a simple tool for removing unwanted browser extensions and Windows gadgets, displaying a list of each extension enabled in all of the browsers installed on your PC.
With the click of a button, any extension can be uninstalled in seconds. Perhaps it’s not useful for most users, but it might be a lifesaver for those whose browsers are cluttered with multiple add-ons or those who want to clean multiple browsers at once.
It could also be handy if your browser or an extension is either corrupted or infected with malware. Often malicious or corrupted extensions and add-ons will prevent the browser from being opened or remove your ability to uninstall the offending item, and CleanMyPC might be a good way to work around that.
Autorun
Staying on top of run-at-startup programs is a simple way of keeping your PC running quickly, and slow boot-up times are one of the biggest complaints that people often have with older PCs that haven’t been looked after. Quite often multiple programs can be added to the startup list without users realizing it, which adds seconds of boot-up time with no real benefit to the user.
Managing which programs run when you start Windows is a fairly simple process without making use of any additional software. However, MacPaw’s tools do a good job of presenting a simple list to users, complete with an ‘on-off’ switch for each item.
The one thing I would like to see included in future versions is a way to add to your list of startup programs. Again, it is something which can be done manually outside of CleanMyPC, but it would be a nice touch to be able to both add and remove programs in one place.
Privacy
The privacy tab allows you to manage what information is stored in each of your installed browsers, with the option to individually clear caches, saved history, sessions, and cookie information from each one.
It’s something that could be managed manually with the options built into each browser, but CleanMyPC’s interface offers a quick and simple way to manage them all at once. It’s a worthwhile thing to have if you’re giving your entire PC a refresh.
Shredder
The final tool in MacPaw’s suite is the “shredder”, a method of securely erasing files and folders from your computer that you want to be unrecoverable. Designed with sensitive information in mind, like financial records or password files, Shredder deletes the files you select and then overwrites them up to three times to ensure that they can’t be brought back.
There are other tools out there which do the same job. Both they and the Shredder facility do a good job of granting you some peace of mind when handling sensitive information or disposing of an old HDD.
Reasons Behind My Ratings
Effectiveness: 4/5
CleanMyPC works well. It quickly identified a lot of files taking up space on both of the PCs I tested it on. It found more than 100 registry issues to fix, and made quick work of uninstalling programs and managing the extensions and autorun settings that I asked it to.
There are some minor missing features that I’d like to see added — registry backups, the option to add autorun programs, and a more detailed display of the files it intends to delete — but those are small tweaks which possibly wouldn’t be missed by most users.
Price: 4/5
Even though the program comes with a limited trial, it is clearly intended more as a brief demo than a free stripped-back version of the full program. You’ll hit its limits very soon after installation.
Safest Clean My Mac Software Download
While it’s true that all of the features could be replicated with a suite of free alternatives, CleanMyPC packages them well in an easy-to-use form and takes some of the technical know-how out of your hands. And for some people, $39.95 is a small price to pay for a hassle-free approach to PC maintenance.
Clean My Mac Safe
Ease of Use: 5/5
I can’t fault how easy it is to use CleanMyPC. Within the few short minutes I had downloaded and installed the program, my PC had been scanned and I was already reclaiming space from unwanted files.
Not only is it quick and easy to use, but the layout and look of the UI is great, too. It’s clean and simple, presenting all of the information that you need without having to click through complex menus or understand technical jargon.
Support: 3/5
Support from MacPaw is good. There’s an extensive online knowledge base for CleanMyPC, they have an email form through which you can contact their team, and you can download a 21-page manual from their website for the program.
Mac Clean Up Software
I do think it would be great, however, if they offered phone support or an online chat on their website. Even help via social media would be a welcome addition, especially for families paying almost $90 for a set of licenses.
Clean My Mac For Free
Alternatives to CleanMyPC
CleanMyPC is good, but it might not be for everyone. While it is easy to use and offers an all-in-one approach to PC maintenance, many people won’t need or use all of the features available, and some might instead look for more in-depth versions of a particular function.
If CleanMyPC doesn’t take your fancy, here are three alternatives which provide similar functionality (you can also see our PC cleaner review for more options):
- CCleaner – Developed by Piriform, CCleaner offers a very similar cleanup and registry fixing service. The premium version adds scheduling, support and real-time monitoring.
- Glary Utilities – A suite of tools from Glarysoft, Glary Utilities offers many of the same features while also adding disk defragmentation, driver backups, and malware protection.
- System Mechanic – Claiming to provide a 229-point diagnostic check of your PC, this software offers several tools for cleaning your disk, speeding up your computer, and boosting performance.
Free Clean My Mac Software
Conclusion
If you’re looking for an all-in-one solution for your PC maintenance, you can’t go far wrong with MacPaw’s CleanMyPC.
From clearing up space and shortening boot times to secure file disposal and registry fixes, this program does offer something for everyone. While advanced PC users might not make use of all of the tools, or might work around them using built-in Windows alternatives, it is a handy program to fall back on if you’re looking to quickly give your computer a refresh.
If only for its ease of use, intuitive design and efficiency when searching out unwanted files to delete, CleanMyPC is a worthwhile addition to any PC user’s maintenance toolbox.