Screen Is Rotating To Different Apps Stop Mac
- Screen Is Rotating To Different Apps Stop Macbook Pro
- Screen Is Rotating To Different Apps Stop Mac Screen
- Screen Is Rotating To Different Apps Stop Mac Computer
Apple calls it the Spinning Wait Cursor. Others call it the Spinning Beach Ball of Death or the Marble of Doom. Whatever you call it, it's a pain. Here's what you should do when it appears. Dec 29, 2018 “Lock or unlock the screen orientation in iOS 12. You can lock the screen orientation so that it doesn’t change when you rotate iPad. Open Control Center, by swiping down from the upper right corner of the iPad’s screen. Then tap the circular arrow icon with lock symbol in the center.
Screen Is Rotating To Different Apps Stop Macbook Pro
App to copy files to external mac hard drive. If you have a convertible device or tablet equipped with an accelerometer and gyroscope sensors, Windows 10 can rotate the display in portrait or landscape mode automatically so no matter how you grab it, the screen is always facing up.
Although it's a convenient feature, there are some situations in which auto-rotation can just get in the way, such as when trying to see an image or read content from a different angle. Windows 10 includes multiple ways to disable screen auto-rotation if it's not a feature that you need.
In this Windows 10 guide, we walk you through the steps to disable the screen auto-rotation feature using Action Center, Settings, and using the Registry.
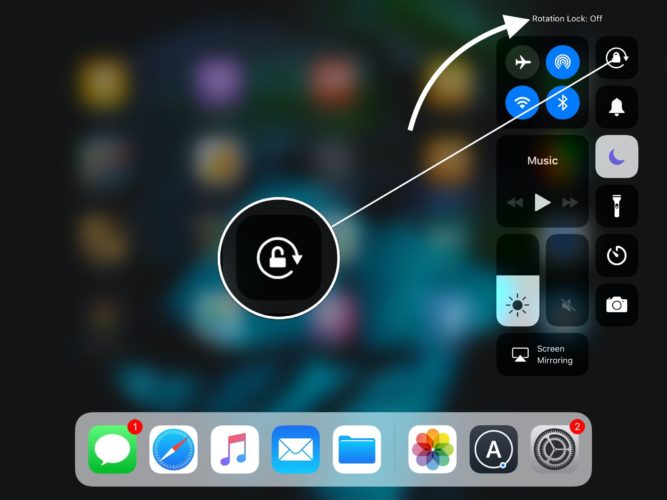
How to disable screen rotation using Action Center
To disable automatic screen rotation using Action Center, use these steps:
Open Action Center.
Quick tip: You can open Action Center using the Windows key + A keyboard shortcut or clicking the icon in the notification area of the taskbar.
Click the Rotation lock button.
If you can't see the button, click the Expand option in the top-left of the Quick actions area. If the option isn't available, your device doesn't support this feature or you need to add the button from Settings > System > Notifications & actions > Add or remove quick actions, and enabling the Rotation lock toggle switch.
Also, sometimes, the 'Rotation lock' option will be available, but it'll be grayed out. When this happens it's likely that your device has a removable keyboard attached, or the convertible is in laptop mode. You can quickly enable the option by removing the keyboard or changing the convertible to tablet mode. If you're still having problems with this feature, refer to this guide.
If you’re like me, though, you didn’t start the transfer right away, because you wanted to play around with your new computer a bit before waiting for a massive file transfer to finish.No matter: you can launch Migration Assistant on your new Mac at any time. Move software to new mac. First, plug your Mac into the power supply: this is going to take a while, and you don’t want your battery dying halfway through. Step One: Start Migration Assistant on Your New MacYou’ll be offered the chance to use Migration Assistant when you first turn on your new Mac, during the initial setup wizard. Then, in the Finder, head to Applications Utilities.
Once you complete these steps, the screen will no longer change its orientation automatically as you rotate the device.
How to disable screen rotation using Settings
To turn off auto-rotation using the Settings app, use these steps:
- Open Settings.
- Click on Display.
Under the 'Scale and layout' section, turn off the Rotation lock toggle switch.
If you don't see the option, your device doesn't support this feature.
After completing the steps, the screen won't rotate automatically as the device changes its orientation.
How to disable screen rotation using Registry
Alternatively, you can also prevent the screen from switching to portrait or landscape mode automatically by modifying the Registry.
Warning: Editing the Registry is risky, and it can cause irreversible damage to your installation if you don't do it correctly. We recommend making a full backup of your PC before proceeding.
To disable automatic screen rotation with the Registry, use these steps:
- Open Start.
- Search for regedit and click the top result to open the Registry.
Browse the following path:
HKEY_LOCAL_MACHINESOFTWAREMicrosoftWindowsCurrentVersionAutoRotationQuick Tip: On Windows 10, you can copy and paste the path in the Registry's address bar to quickly jump to the key destination.
Double-click the Enable DWORD and set the value from 1 to 0.
- Click OK.
Screen Is Rotating To Different Apps Stop Mac Screen
Once you complete these steps, restart your computer to apply the settings, and the feature will disable, preventing the screen from rotating automatically.
If you change your mind, you can always revert the changes using the same instructions, but on step No. 4, make sure to change the value from 0 to 1.
More Windows 10 resources
For more helpful articles, coverage, and answers to common questions about Windows 10, visit the following resources:
LIVE PODCASTJoin us for the latest Windows Central Video Podcast
Screen Is Rotating To Different Apps Stop Mac Computer
We're live with the Windows Central Video Podcast today at 2:30pm ET, make sure you're there!
iPad, iPhone, MacBook and other smart devices are built in with the feature of auto rotating when they are changed in terms of orientation. There is the landscape and the portrait orientation. When you purchase the devices, more so iPhone, iPod, iPad or smartphones, they are set to be rotating automatically when turned physically.
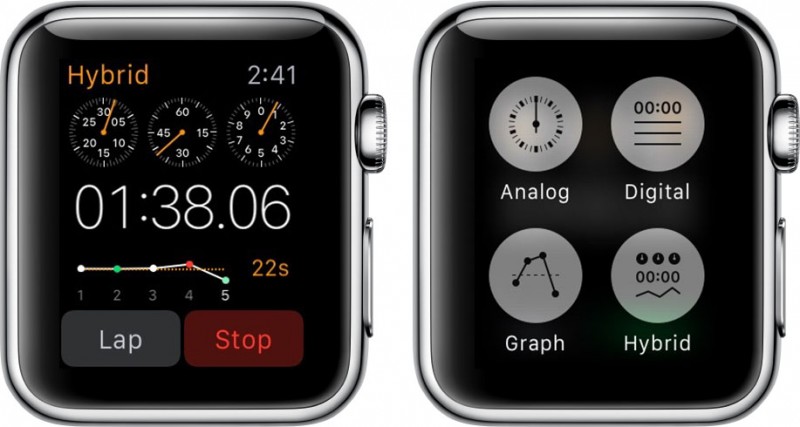
The reason for rotating is beneficial and meant to enable users to maximize the size of the screen in every possible way. Sometimes one would like to watch a favorite movie or video. Landscape is the best screen orientation that is recommended. In a different case, when may be typing a word, excel or when reading through a pdf, the landscape serves best. This means the screen has to rotate automatically.
Sometimes the screen would fail to rotate due to some reasons which may be detected or not, but then get solved generally. We have compiled an ultimate guide on how you would fix the auto rotation issues in your iPad, iPhone or iPod.
- First things first. Ensure that you have turned off the portrait orientation. This can be done by swiping the bottom of the screen upwards to access the control center. An indication that you have turned off the orientation is normally at the top right section of the device. When on, a little padlock surrounded by a rotated arrow would appear.
- Some iPad models have a side switch that controls the rotation. The auto rotation icon may not appear in the control center. Therefore, ensure the switch is off. Sometimes, the switch may be set to operate in a different way from changing orientations. That is as a mute button. In this case, simply pull the multitasking bar. This would enable you to disable the orientation lock.
- Double tap the home button on the iPad to avail the multitasking bar. When you swipe to the right side of the bar, you will be able to find the rotation lock, where you would simply tap to switch it off.
- The iPad may not respond in some cases. There is always a way. Restarting the iPad would save the day. When you restart the iPad, all the applications close and start a fresh. On refusal a hard reboot might help the situation. Hard reboot by holding the power button and the home button simultaneously for like ten seconds, until you notice the apple logo on your screen is when you would release the buttons. Remember the power off slide bar may appear. Kindly ignore it and wait for the apple logo.
- In case you are still experiencing the auto rotation problems, try different applications. This is because some applications are designed to operate only in one orientation.
To wrap it all, looking for the auto lock indication is essential when your iPad screen cannot rotate. When one trick fails another ought to show some results. You will as a result be able to view your screen in the best preferred way possible.