Software To Rotate Video Mac
Jun 06, 2018 Well-known for its professional video audio cutter and joiner, Joyoshare Media Cutter for Windows (or Joyoshare Media Cutter for Mac) is actually a useful video rotator.Once you get the free video rotator software download, you can install it on your computer and then rotate a video. You can also hit Ctrl + R to rotate the video. After you are done rotating, save your clip by clicking ‘Finish video’ at the top right of the application. Here’s how you can rotate a video on Mac. If you are looking to rotate video Mac, the best option to use is QuickTime. However, if you are using an older Mac, you can use iMove. Rotate a video on Mac using iMovie. IMovie is included free with all new Mac computers. If you Mac does not include iMovie, you need to download iMovie for purchase from Mac App Store. Install and launch iMovie. Click File, and then import movies. Under the CROP option, you can see the rotate function. Rotate the movie left or right by clicking. Jan 24, 2019 Part 5: How to rotate a video in iMovie. If you are a Mac user, you can use iMovie to rotate the video as it is a native video editing software on Mac OX S. Using iMovie will let you rotate video clips without installing any third-party program. 1 Open iMovie and click the 'File' menu to select Import Movies to add your video file to iMovie. Joyoshare Media Cutter is not only a powerful video/audio cutter and joiner, but also an amazing video editor and rotator for Windows 10/8/7/Vista/XP users as well as Mac OSX users. The software enables you to trim any video at a superfast speed without causing any quality loss. You can also use it to adjust the video's contrast, brightness, hue and saturation; apply special sound and video.
- Software To Rotate Video Mac Download
- Software To Rotate Video Mov
- Software To Rotate Video Clips
- How To Rotate Video
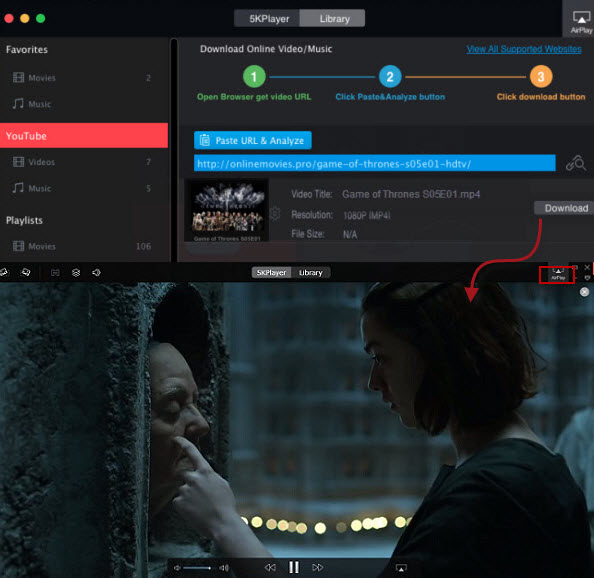
Summary :
Videos are often recorded in the wrong orientation, but Windows Media Player offers no built-in way to rotate them. Now, how to rotate a video easily? Fortunately, this post introduces several tools to help you rotate video free. Free MiniTool Software is recommended here because of its friendly interface, and powerful functions.
Quick Navigation :
How to rotate video? I captured video vertically, I want to rotate and publish it horizontally. Andrey Novik asked this question in YouTube Help? Do you have the same trouble?
According to a survey, we find some people ask the following questions:
How do I rotate a video?
How to rotate YouTube video?
How can I rotate a video in Windows 10?
How to rotate video in Windows Media player?
Don’t worry if you don't know how to rotate a video because this post shows the detailed answers.
Rotate YouTube Video
YouTube is the largest video sharing website in the world. People watch YouTube videos every day and watch these videos on different devices including smartphones, tablets, and computers. Sometimes, you need to rotate the video left/right 90 degrees or 180 degrees to make the watching experience full of convenience.
But, how to rotate YouTube video?
In general, you can rotate YouTube video before uploading it to make money on YouTube.
If you want to rotate the YouTube video you have uploaded, you can download YouTube video and then rotate it.
There are a lot of apps which can help you rotate YouTube video. This post lists several commonly used apps to help you rotate a YouTube video in any degrees as you like.
How to Rotate Video in Windows Media Player
Windows Media Player, a free digital media application developed by Microsoft, allows Windows users to play audio and video files, and view digital images. Some users might have the following question:
How to rotate video in Windows Media Player?
This free media player indeed offers many useful features, but it cannot rotate video. Fortunately, you can rotate video in Windows 10 by using the following apps.
#1. Windows Movie Maker
Windows Movie Maker, a free video editing software, is also developed by Microsoft. This free tool is able to rotate video easily and quickly. Then, you can view the rotated video at the desired orientation in Media Player.
Try the following steps to rotate video free:
Step 1. Download Windows Movie Maker.
Download and install this free video editing software on PC.
Organize files in folders on Mac. Everything on your Mac—documents, pictures, music, apps, and more—is organized in folders. As you create documents, install apps, and do other work, you can create new folders to keep yourself organized. Apr 24, 2019 Move a folder and create subfolders. You can move folders from one section to another in the list easily. Just select the folder, hold, and drag to its new position. Moving folders like this also lets you create subfolders.So, if you have a folder for work notes, you can create subfolders to organize your notes within that work folder. Jun 30, 2020 2. What if you could designate for each of those folders, or what I would call a home screen, on either a system basis or on a folder by folder basis like you can with stacks in Mac OS, whether the folder chose the 3 apps based on use, or you could designate and position the 3 primary apps for that folder. Organize mac apps into folder. Ways to organize files on your Mac desktop. The desktop takes up most of your screen, and it’s the area where you’ll do most of your work. If you keep files—documents, folders, and aliases—on your desktop, you can organize them to make it easier to find the items you need. Jun 03, 2017 Bonus: Creating a Folder of Apps in the Dock. What if, apart from adding spaces to organize your apps in the Dock, you also want to create a folder of apps. Creating a folder should organize things, as it will declutter your Mac and allow you to keep more apps inside the Dock. MacOS doesn’t allow you to create a folder of apps in the directly.
Step 2. Add the video you want to rotate.
Launch the Microsft Movie Maker to get its main interface. Click Add video and photos under Home toolbar to import your video files.
Step 3. Rotate video free.
There are two buttons Rotate Left and Rotate Right in the Editing section. For instance, if you click the Rotate Left, and then you will find the video is now oriented the correct way.
Step 4. Save video.
Finally, you can click Save Movie to save movie maker project after rotating video. You can save the rotated video on different devices including iPhone, computer, iPads, YouTube, Android, etc.
Well, that is how to rotate video in Windows Media Player by using a default tool in the operating system. Besides, Windows Movie Maker offers some other features to help you make movie easily and quickly because of its simple interfaces.
Related article: How to Use Movie Maker
Unfortunately, Microsoft finally removed the download link of Movie Maker from its website on January 10, 2017. You can read this post “6 Things You Need to Know About Free Windows Movie Maker (2019)” to know more details about this free tool.
Therefore, some users prefer to try other tools to rotate video free. Keep reading to find how to rotate a video free.
VLC
Software To Rotate Video Mac Download
VLC is a free and open-source media player. It also can rotate video free. Try the following steps to rotate video in VLC.
Step 1. Open your video in VLC.
Step 2. Click Tools > Effects and Filters > Video Effects.
Step 3. Select the Transform checkbox and then select a rotation from the dropdown menu. Or, select the Rotate tool to rotate video in VLC. After that, click Close to exit this window.
Step 4. Finally, save the video on your PC.
- Open Tools > Preferences.
- Go to the Show Settings section and select All in the Advanced Preferences dialog box.
- Go to the Stream output section, expand the Sout stream, and select Transcode.
- On the right, select the Rotate video filter checkbox and click Save.

Although VLC can rotate video free, it is not quite as simple as doing it in Windows Movie Maker. Besides, sometimes, VLC media player suddenly crashes. Don’t worry, VLC alternatives can help you solve this problem.
MiniTool Movie Maker
If you are looking for a simple and effective way to rotate video in Windows Media player, you can try using professional software, like MiniTool Movie Maker.
Developed by MiniTool, MiniTool Movie Maker comes with a lot of features to help you edit video. And, you don’t have to spend any money since it is a free, simple and intuitive video editing software without watermark.
The most notable features associated with MiniTool Movie Maker.
- It has a very friendly user interface.
- It offers cool video templates including Hollywood movie trailers to help you create your cool movies easily.
- It cancombine videos into one with outstanding transitions.
- It not only can trim video to delete some unwanted parts but also can split large video into several small parts.
- It allows you to add titles, end credits and subtitles to video to complete your movie.
- It allows you to fade in and fade out music to smooth the video.
- It can change video resolution, and change video formats. For instance, it can convert YouTube video to MP3.
- It can rotate video free.
How to Rotate Video in Windows Media Player by using MiniTool Movie Maker
Step 1. Download and install this software.
Step 2. Launch and import files.
Launch MiniTool Movie Maker, and then click the Full-Feature Mode in the Template window to enter its main interface.
In the Template interface, you can choose a video template you like and import your files to create your cool story quickly.
Next, click Import Media Files button to import the video you like to rotate and drag this video to the storyboard.
Step 3. Rotate video as you like.
Now, you only need to double-click the video in the storyboard to open its edit window. Then, you will see 4 rotation options:
- Flip horizontal
- Flip vertical
- Rotate 90 degrees clockwise
- Rotate 90 degrees anticlockwise
You can choose any of the Transform effects you like to rotate left or right or flip your video, and then watch the result in the preview window. If you are satisfied with the orientation of your video, you can click OK button to save this change. If you don’t like the changes you have made, you can click the Reset button to undo all changes.
Step 4. Mac mail app icloud client host rejected access denied outlook. Export video.
Once your video turns out perfectly, you can click the Export button to save your video in PC or mobile devices.
- Click
- Specify the movie name. Change video format as well as video resolution.
- Click the Export button to save it.
Related article: How to Change Video Format
MiniTool Movie Maker is a free video editing tool. This free tool is an advanced tool for us to rotate video in Windows Media Player. Next, let’s see how to rotate video on Mac and how to rotate video in iPhone.
How to Rotate Video on Mac
QuickTime Player allows you to play, record, edit, and share audio and video files on your Mac. Besides, this tool lets you rotate video in MacOS. Sometimes, QuickTime can’t open MP4 files. In this case, you need QuickTime Converter.
How to rotate a video on Mac?
Step 1. Play the video you want to rotate in QuickTime Player.
Step 2. Click the Edit menu and choose one of the following rotation options for the video:
- Rotate Left (90 degrees)
- Rotate Right (90 degrees)
- Flip Horizontal
- Flip Vertical
Step 3. Press Command + S to save the newly rotated video.
The newly rotated video will be saved as a new video file and the original video will be preserved with whatever orientation it had to begin with (vertical or horizontal, flipped or not).
How to Rotate Video in iPhone/Android
Have you ever recorded video via your smartphone? Sometimes, you record video by holding the phone vertically and then you will find there are some ugly black bars on the sides of the clip. Now, how to remove black bars from the video?
You can try to rotate video in Windows to fix this problem. Of course, you can rotate the video and eliminate those bars on your phone.
How to Rotate a Video in iPhone
iMovie, a free Apple app, lets you rotate a video clip in 90-degree increments, clockwise or counterclockwise.
Try the following steps to rotate video in iPhone and iPod touch:
Step 1. Open iMovie.
Step 2. Tap Video at the top of the screen to choose the target video you want to rotate.
Software To Rotate Video Mov
Step 3. Tap the Share icon and then choose Create Movie.
Step 4. Tap Create New Movie to open the video clip in iMovie's editing mode.
Step 5. Make a twisting gesture in the middle of the video at the top of the screen via fingers as if you were trying to rotate the video.
Software To Rotate Video Clips
Step 6. Tap Done when you are satisfied with the result.
Step 7. Tap the Share icon again, and then tap Save video to export the rotated video with different video resolution.
Related article: Best iMovie for Windows
How to Rotate a Video in Android
Android users can rotate video in Android device using Google Photos.
The steps are:
- Open Google Photos on your Android phone.
- Find the video you wish to rotate.
- Tap the Edit icon at the bottom of the screen to open Photos’ edit menu.
- Tap the Rotate button until the video takes the orientation of your preference.
- Hit the Save button in the top right corner. The App will process and save the video as a copy, not overwriting the original.
Bottom Line
We believe that you know how to rotate a video. Choosing a suitable method to rotate video. However, if you intend to add special effects, text to video or want to split & trim video after rotating video, you had better try MiniTool Movie Maker. Download and have a try.
Should you have any questions about how to rotate video free, please feel free to contact us! We will solve them as soon as possible.
If you have any good tools for rotating video, please share them with us and we will upgrade this post as soon as possible. Thanks in advance!
Q: 'I am seeking a solution to rotate a video on Windows 10 - then I search on Google and all the suggestions are that I should use Windows Movie Maker. However, this product is no longer supported or available to download. Is there any other solution or program available?' - disco_di From Microsoft Forum
How To Rotate Video
As we know, Microsoft has officially discontinued its video editing software - Windows Movie Maker since 10 January 2017. For those who are new to this program will be unable to download and use it to cut, rotate and edit videos on PC any more. Then how will you rotate a video in Windows 10 without Movie Maker? Fortunately, there are many other similar programs that are easy to use and also available for Windows 10. Here we will recommend you the top 4 best ways to rotate videos on Windows 10 with only a few clicks.