Storm Midi Software For Mac
See Win 98 and Win 2000 to download software compatible with earlier versions of Windows. Mac OS X 10.5 or above; iPad version runs on iOS 6.0 or higher; Android version runs on 2.3.3 or higher; Purchase MixPad MIDI Software. Purchase MixPad online here. Download MIDI Editing Software. Download MixPad MIDI Software for Windows; Download MixPad. Convert wav to midi free download - MIDI to WAV, Intelliscore Polyphonic WAV to MIDI Converter, MIDI To WAV Converter, and many more programs. MIDI Monitor 1.4 for Mac can be downloaded from our software library for free. The latest version of the application can be installed on Mac OS X 10.7.0 or later. The application's installer is commonly called midimonitor.zip or midimonitor.dmg etc. The latest installation package that can. The MIDI Guitar installer is commonly called midi-guitar-1.0.0-mac.zip. The actual developer of this software for Mac is JamOrigin. The current setup file available for download requires 47.5 MB of hard disk space. The most popular version of the software is 1.0.
See Win 98 and Win 2000 to download software compatible with earlier versions of Windows. Mac OS X 10.5 or above; iPad version runs on iOS 6.0 or higher; Android version runs on 2.3.3 or higher; Purchase MixPad MIDI Software. Purchase MixPad online here. Download MIDI Editing Software. Download MixPad MIDI Software for Windows; Download MixPad.
Midi Programs For Mac
Audio MIDI Setup User Guide
If you use MIDI devices or a MIDI interface connected to your Mac, you can use Audio MIDI Setup to describe the configuration of your MIDI devices. There’s a default configuration already created, but you can set up your own.
USB webcams are supported by the software as well as AVI, MOV, MP4, WMV and other popular formats.The software also works with Windows media streams, https posts, FTP and has tilt, zoom and pan controls. Ip cam with out app for mac. Webcam 7 offers support for Windows 10. Its advanced controls also provide options for controlling and restricting access to certain users only.WebcamXP is compatible with computers using Windows XP and up.
You can use this configuration information for apps that work with MIDI, such as sequencers, to control your MIDI devices.
Free Midi Software Downloads
Note: Make sure your MIDI devices are connected to your Mac. If you’re using an interface device, connect any other MIDI devices you’re using to the interface. Also check that any software provided by the manufacturer of the MIDI devices has been installed. For more information, see the documentation that came with your devices.
View a MIDI configuration
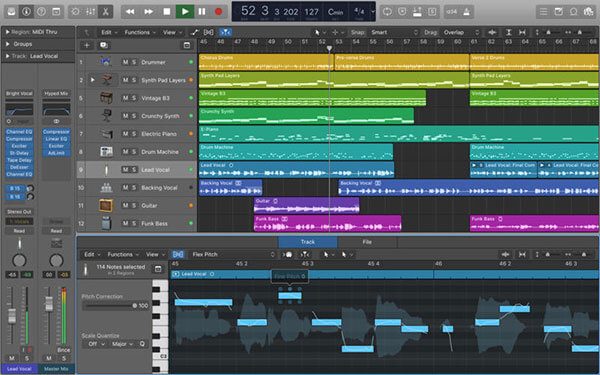
In the Audio MIDI Setup app on your Mac, choose Window > Show MIDI Studio.
In the MIDI Studio window, click the Choose MIDI Configuration pop-up menu (it may show Default), then choose the configuration you want to view.
In the toolbar, click the following buttons to change how the configuration is shown:
Hierarchical View : Devices in the configuration are shown as icons. If a device isn’t connected, its icon is dimmed. To view information about a device, such as channel properties and ports, and to add or remove ports, double-click the device’s icon.
List View : Devices in the configuration are shown in a list, organized by type (such as Interface or External Device). If a device isn’t connected, it’s dimmed. To filter which devices are shown, click the Show pop-up menu, then choose an option (such as Online or Connected). To view information about a device, double-click the device. To view its ports, or to connect or disconnect devices, click the device’s disclosure triangle.
Create a MIDI configuration
In the Audio MIDI Setup app on your Mac, choose Window > Show MIDI Studio.
In the MIDI Studio window, click the Choose MIDI Configuration pop-up menu (it may show Default), then choose New Configuration.
Enter a name for the new configuration, then click OK.
To add a new external MIDI device, click the Add button in the MIDI Studio toolbar.
To set properties and add or remove ports for the MIDI device, double-click the device, or select it, then click the Device Info button in the toolbar.
In the Properties window, do any of the following:
Describe the device: Enter a name for the MIDI device; the name appears in apps you use with the device. If you know the manufacturer and model, you can enter those.
Change the device icon: Click the MIDI device’s icon to open the Icon Browser, select a different icon to represent the device, then click the new icon to close the Icon Browser.
Change the device color: Click the color well, select a different color to use for the MIDI device, then close the Colors window.
Set the device channels and other properties: Click Properties, then click the channels to use for transmitting and receiving audio. To deselect a channel, click it again. Also select whether to use the MIDI Beat Clock, the MIDI Time Code, or both, then select other features.
Add or remove ports: Click Ports, click the Add button below the list of ports, then specify the MIDI In and MIDI Out connectors for the port. To delete a port, select it in the list, then click the Remove button .
Select MIDI-CI profiles for interface devices: If an interface device supports MIDI-CI, click MIDI-CI to see the profiles available on each channel. To turn a profile on or off, select or deselect its checkbox.
Click Apply.
Repeat steps 4 through 7 for each MIDI device you want to include in the configuration.
In the MIDI Studio window, specify the connection between MIDI devices:
In Hierarchical View , drag the In or Out connectors at the top of a device icon to the corresponding connector on another device icon.
In List View , click a device’s disclosure triangle, click the Port disclosure triangle, click the Add Connection icon, then use the pop-up menus to specify the connections.
If you have a MIDI interface connected to the USB port on your Mac, it should appear in the MIDI Studio window. If it doesn’t, see If a connected MIDI device isn’t shown.
You can’t specify a “MIDI thru” connection between two MIDI devices. To indicate a MIDI thru connection, connect the two MIDI devices to the same port of the MIDI interface device.
Edit a MIDI configuration
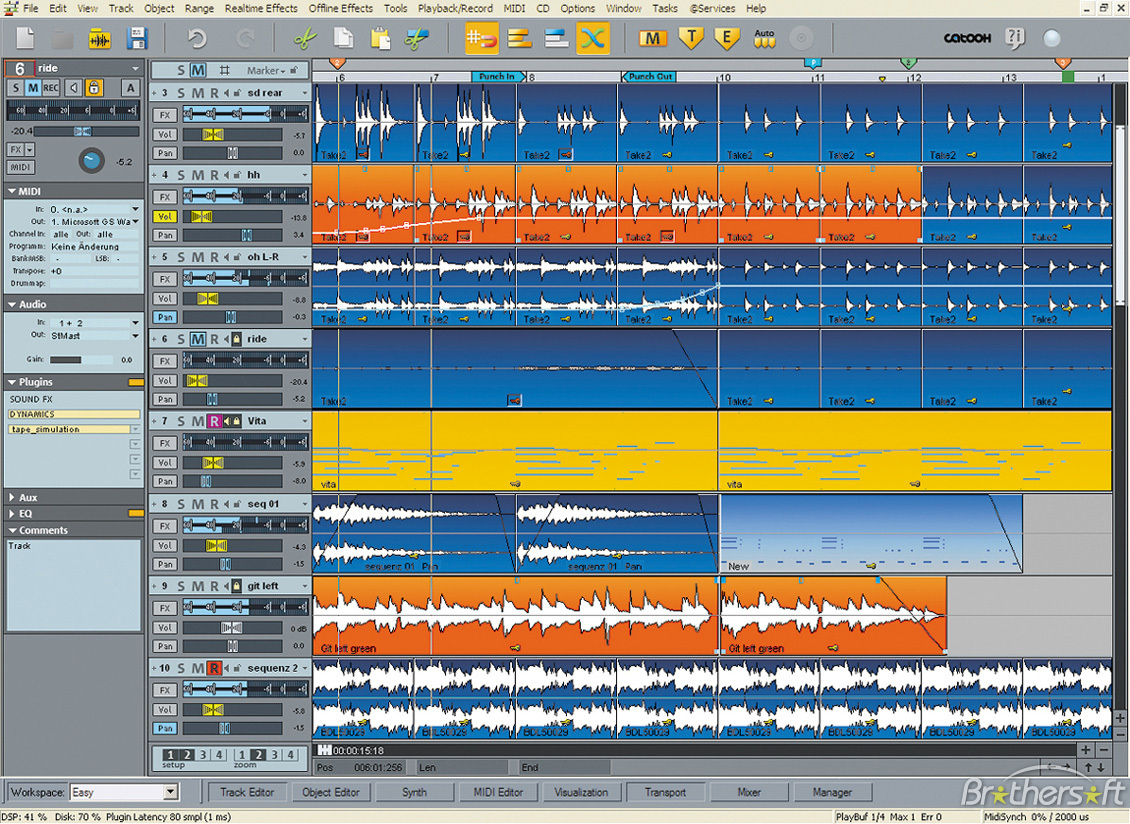
In the Audio MIDI Setup app on your Mac, choose Window > Show MIDI Studio.
In the MIDI Studio window, click the Choose MIDI Configuration pop-up menu (it may show Default), then choose Edit Configurations.
Select a configuration, then click Duplicate, Rename, or Delete.
When you’re finished making changes, click Done.