Set Up Asus Ac3100 Router Using App For Mac
ASUS RT-AC68U is a powerful Wi-Fi router that houses a Broadcom Wi-Fi chipset (BCM4709). This router claims to provide speeds up to 1.3Gbps on the 5GHz frequency band and 600Mbps on the 2.4GHz frequency band. And as most advanced Wi-Fi routers go, the ASUS RT-AC68U can also double up as Wi-Fi repeater and an access point.
In this post today, we'll explore how to set up the Repeater and Access Point mode.
- Dec 15, 2015 The ASUS Router app unlocks the power to manage your network in just a few taps whenever you want, wherever you go. We are aiming to provide the best Wi-Fi and Internet-surfing experiences you have ever had with these comprehensive features. Key Features: 1. Router Monitoring and Remote Manageme.
- Aug 04, 2014 ASUS routers work as handy printer and scanner servers with built-in USB ports. Learn how to set it all up and start sharing for better productivity.
- Apr 13, 2017 The Asus RT-AC88U is an expensive router that's packing a ton of features, including eight LAN ports, link aggregation, and MU-MIMO. It's still a bit overpriced though, as most users will likely.
Let's start.
What is a Wi-Fi Repeater?
Jul 05, 2019 A patchy Wi-Fi connection can prove to be a real pain. Learn how to setup the QoS mode in Asus RT-AC68U for uninterrupted gaming and Netflix streaming.
A Wi-Fi repeater is used to extend the Wi-Fi coverage in a specific area. They work wirelessly by connecting to the existing network, amplifying it and transmitting the signal further.

It's advised to keep the repeater in an area where the Wi-Fi signal is strong. For instance, in a long corridor or a large space, if the signal doesn’t extend beyond a certain point, then you can install repeater to extend the coverage. This will eliminate dropped signals and dead zones.
Now that we have cleared that up let’s see how to set up the ASUS RT-AC68U as a repeater.
Also on Guiding Tech
How to Block Devices From Your Home WiFi Network
Read MoreHow to Setup ASUS RT-AC68U as a Repeater
Prerequisite: Make sure that the parent Wi-Fi network is already set up.
Disk Cleanup Free - a small utility that will help you to delete temporary files on your computer. Many PC users know that while the various programs form a temporary file. May 26, 2020 The Storage pane of About This Mac is the best way to determine the amount of storage space available on your Mac. Disk Utility and other apps might show storage categories such as Not Mounted, VM, Recovery, Other Volumes, Free, or Purgeable. Disk cleanup software for mac.
Step 1: In the case of a brand new router with no prior setup and connection history, you’ll need to first connect it to a laptop (or PC) through an Ethernet cable via the LAN port.
However, if the router has been set up previously, power it on and wait for it to start up. Once it is ready, connect to the old Wi-Fi network. Do note that there will be no internet access at this point.
Step 2: Now, sign in to the router admin page (192.168.1.1) using your username & password and head over to Administration on the left pane.
Next select Operation Mode, tap on Repeater mode and hit Save.
Step 3: The router will now scan the nearby networks.
Having located the network that you want the RT-AC68U to repeat, select it, enter the password and hit the Connect button.
Next, you'll be prompted to enter the IP address. For an easy way out, check Yes to fill up the IP address automatically.
Click on Next when done.
Step 4: Also, if you want to have the same settings as the parent router, check the ‘Use the default settings’ checkbox. The settings include Channel bandwidth, WPA encryption method, and other such parameters.
Tip: If you want to configure it with custom settings, leave the box unchecked.Set Up Asus Ac3100 Router Using App For Mac Pro
Applying the new settings may take some time. In my case, it took the router about five minutes to set up itself as a repeater, after which I could see it among my network settings and could connect to it normally with the same password.
Again, you'll need to open the admin page via http://router.asus.com.
Also, you can take a look at some plug & play Wi-Fi extenders such as the TP-Link AC750 which makes it easy to extend the Wi-Fi network coverage. Here's one you can consider.
BuyTP-Link AC750 Wi-Fi Extender
The TP-Link AC750 is a plug-and-play Wi-Fi extender that works with any standard router. It doesn't require any length setup process. With nearly 7,557 customer reviews, this product has been more than 58% positive reviews.
What is an Access Point?
Apart from extending the Wi-Fi coverage area, access points can also be used to increase the number of connected users and devices. However, the access point router needs an Ethernet cable to connect to the parent modem or router. And it is this cable helps transform the wired signal into a wireless one.
Quick Fact: Wi-Fi access points can handle approximately 60 parallel connections.Step 1: First up, connect the ASUS RT-AC68U via its WAN port to the LAN port of parent router or modem.
Next, log in to the admin page and head over to Administration > Operation Mode, select the radio button for Access Point and hit Save.
Step 2: Now, you will be prompted to enter the IP address. A click on the Yes button will fill up the IP address and other details (you guessed it right!) automatically.
But if you wish to insert these details manually, select No and add the details.
Step 3: Now, all you need to do is think of the name of the new network and the password.
Do note that special characters and space in router passwords generally do not work well for the connected devices and you'll experience peripherals like wireless printers failing to establish a connection.
Once everything is set up, just hit the Apply button.
Also on Guiding Tech
#Gadgets
Click here to see our Gadgets articles pageBonus Point: Save Router Settings
Backing up your Wi-Fi router settings is a good habit, lest someday you choose to revert to the original settings. Thankfully there’s a way to backup settings in the ASUS RT-AC68U.
Head over to Administration and go to the third tab (Restore/Save/Upload Setting).
Clicking on Save will save a CFG file to your system. All you need to do is to upload the same to your chosen cloud account so that it can be easily retrieved later.
The next time you want to restore the setting to a previous iteration, upload the same file through the Restore window.
Cool Tip: You can switch the notification LED off through the on-off button at the rear.Also on Guiding Tech
How to Use Your Android as a Wi-Fi Repeater
Read MoreStretch Your Range
Weak Wi-Fi signals can really get into one's nerves. If it can't be fixed by simple tweaks such as changing the location or by changing the router channels, getting a repeater is the best way to go forward.
Next up: Did you know you can prioritize Wi-Fi networks on your Windows 10 PC? Check how to do it in the post below.
The above article may contain affiliate links which help support Guiding Tech. However, it does not affect our editorial integrity. The content remains unbiased and authentic.Read NextHow to Prioritize Wi-Fi Networks in Windows 10Also See#wi-fi #network #router
Did You Know
260 miles - the longest Wi-Fi transmission to date. This was done by the Swedish Space Agency using a stratospheric balloon.
More in Gadgets
A Complete Guide to Fixing Netflix Issues on Fire TV Stick
Imagine you are watching the first season of The Crown on Netflix, and just as the young princess is about to be crowned Queen, your network connection acts up and all you can see is a blurred image of Claire Foy.
A patchy Wi-Fi connection can prove to be a real bummer if you're streaming a TV show or playing a high-end game. After all, a laggy game or a blurry TV show is not anyone’s idea of a perfect weekend.
Though this method can be remedied to an extent if you remove unnecessary devices from the network, but these are generally short-term fixes. If you're looking for long term fixes, the best option is to prioritize the network traffic through your router.
So, if you own a router such as the Asus RT-AC68U that have the Quality of Service (QoS) settings, you are in luck. These settings let you prioritize network traffic as per your wish. What’s more, you can even set a minimum or maximum bandwidth limits for the connected devices on your network.
And to add to it, setting up the Asus RT-AC68U for uninterrupted gaming and Netflix streaming is not rocket science. It’s easy, and you can revert to an old one whenever you want.
But before we down to it, let’s see how QoS works.
Also on Guiding Tech
#wi-fi
Click here to see our wi-fi articles pageWhat is QoS and How Does it Work
In a usual scenario, routers handle internet packets on a first-come-first-serve basis. So if you have a file download going on at the same time you’re trying to stream a show on Netflix, chances are that the Netflix data packets will be queued up for the router to process later.
That is especially true during HD streaming where the app or the mobile requests for plenty of data packets (high-quality video and audio). Unfortunately, the router can't handle all of that at the same time if you don't have a fast enough connection. As a result, you get either a low-quality streaming or a blurry image.
QoS-enabled routers let you get over this obstacle by allowing you to prioritize the inbound and outbound traffic. So, if Netflix is on top of that priority list, then you will have a glitch-free viewing experience. In short, you can enjoy uninterrupted gaming episodes or Netflix bingeing sessions as the router saves a bit of the total bandwidth for the app/preset of your choice.
When it comes to the Asus RT-AC68U, it offers you three QoS settings: Adaptive QoS, Traditional QoS, and Bandwidth Limiter.
While Traditional QoS lets you control the inbound and outbound traffic via user-defined parameters, Bandwidth Limiter enables you to put explicit control on the bandwidth of the connected devices.
In our case, the weapon of choice will be Adaptive QoS. It is easy to configure and includes presets for gaming, audio & video streaming and file transfers.
Now that we have explored the basics let’s get down to setting up Adaptive QoS on the Asus RT-AC68U.
Setting up the Asus RT-AC68U for QoS
Step 1: Log in to the router using your admin username and password. Once done, select Adaptive QoS on the left menu.
Step 2: This will open up the Bandwidth monitor. Next, click on the QoS tab, and toggle the switch On.
You’ll be presented with three different options now — Games, Media Streaming, Web Surfing. If you are looking to configure the router for a particular vertical (either gaming or media streaming), select any one of the buttons and hit the Apply button.
You can also go a step further by clicking on the Manual setting. This will let you throttle the upload and the download bandwidth.
Do note that the router automatically detects the traffic for gaming platforms like Steam, Xbox, Diablo, or media streamings for YouTube, Netflix, Vimeo, etc.
Step 3: If you are looking for the best-of-both-worlds kind of setting, click on Customize.
Now all you have to do is drag and drop the presets as per your choice. As you may have guessed, the preset at the top gets the most priority, and the priority decreases as you move down.
Once done, hit the Save button and you should be done.
Note: Do note that Enabling QoS may take time to come into effect.Also on Guiding Tech
How to Quickly Access Hidden Netflix Categories on Chrome
Read MoreAdditional Things to Check for Netflix Users
When it comes to uninterrupted Netflix streams, do check your broadband connection speed as well. As per Netflix, you should keep an eye out for these numbers,
Here's what your do:Drive Preparation1. Were I you I would reformat the drive prior to sending it in for repair. They will not likely do that for you. Low level format mac software. If your data is so sensitive that this is a concern, do the erase yourself before sending it in, using the method most appropriate for your needs.
- 0.5 Mbps - required broadband connection speed
- 1.5 Mbps - recommended broadband connection speed
- 3.0 Mbps - recommended for SD quality
- 5.0 Mbps - recommended for HD quality
- 25 Mbps - recommended for Ultra HD quality
At the same time, do check the Playback Settings of your Netflix app. To do so, go to More > Account and tap on the Playback Settings card.
Next, choose one of the options that best serve your purpose, and that’s about it.
Cool Tip: Check your network speed from within the Netflix app via More > App Settings > Diagnostics, and tap on Internet speed test.Also on Guiding Tech
How To Optimize Your Windows 10 for Gaming like in Upcoming Game Mode
Read MoreBring on the Popcorn
The Asus RT-AC68U packs many features that make it one of the best routers out there. With it, you can have a detailed report of the download and upload activities of the connected clients. At the same time, you can check the apps which are consuming the maximum data (Traffic Analyzer).
My router has so far stayed true to its promise, and I can watch all my favorite shows without any issues or interruptions.
Next up: Did you know that you can set up the Asus RT-AC68U as a repeater? Read the following article to find out how.
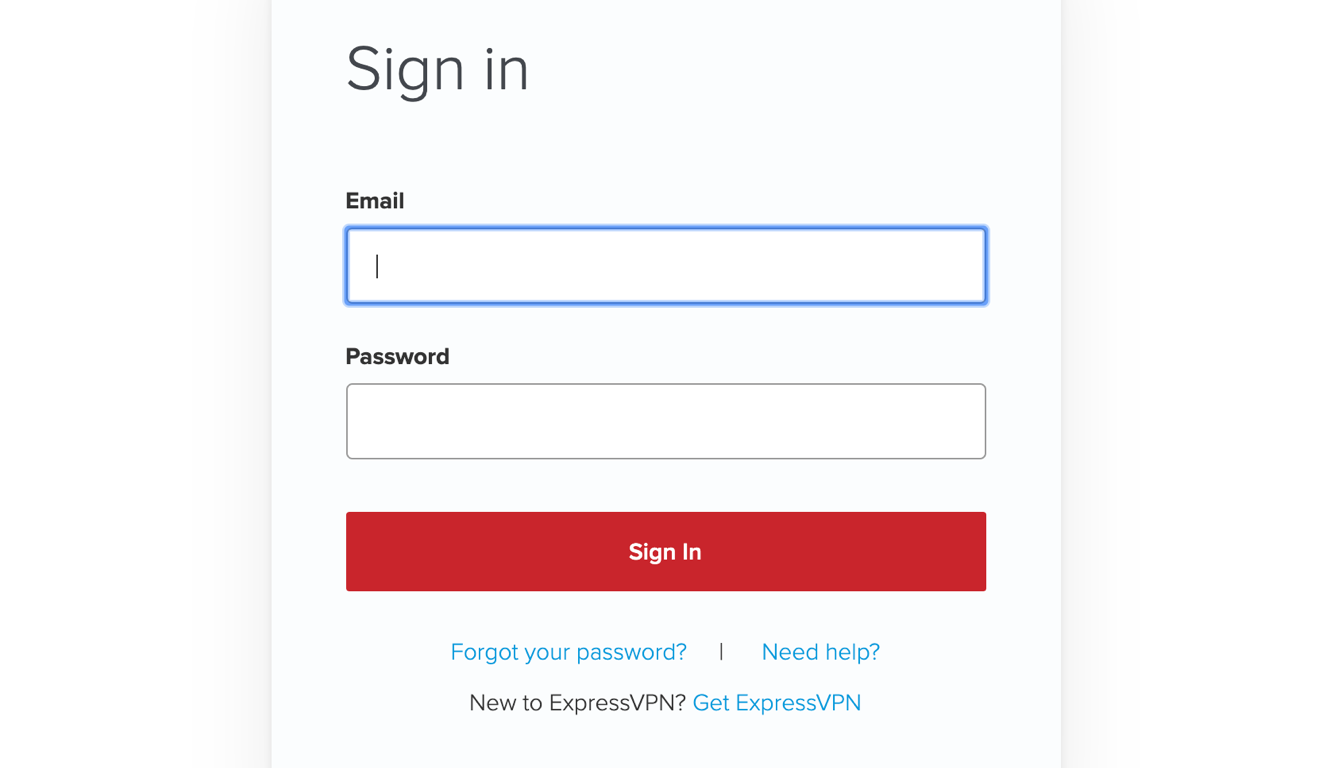 The above article may contain affiliate links which help support Guiding Tech. However, it does not affect our editorial integrity. The content remains unbiased and authentic.Read NextHow to Setup ASUS RT-AC68U as an Access Point and RepeaterAlso See#router #netflix #games
The above article may contain affiliate links which help support Guiding Tech. However, it does not affect our editorial integrity. The content remains unbiased and authentic.Read NextHow to Setup ASUS RT-AC68U as an Access Point and RepeaterAlso See#router #netflix #games Did You Know
The Temple Run 2 game amassed over 20 million downloads in the first four days alone.