Xbox One Controller App Mac Osx
The Xbox One controller is one of the finest handheld controllers on the market. It’s a case study in usability and ergonomics. The total lack of major changes over the years is a testament of just how “right” Microsoft made the Xbox controller. No hard edges, everything is in easy rich, comfortable with any hand size, and intuitively laid out. It’s ideal. Connecting an Xbox One Controller to your Mac is not quite as easy. You’ll need to do a little bit of prep work to get the Xbox One controller functioning with macOS.
- Dec 18, 2018 I am unable to play Overcooked 2 on OSX (10.13.6) with an Xbox one controller (connected via bluetooth) because I cannot get past the initial loading screen (Press X / space to continue) with any button presses on my Xbox one controller. I have confirmed that the controller works without any issues in Big Picture Mode. Having read through the other controller issue discussions, I have also.
- Dec 28, 2014 Yes the Playstation 4 controller connects to OS X the same way through Bluetooth. The Xbox One and Xbox 360 controllers need a USB adapter though to work with Mac or a Windows PC for that matter, they do not sync directly like PS4 and PS4 controllers.
- PowerA creates the most innovative accessories for the world’s best interactive entertainment, focused on performance, quality, and enhancing the consumer experience.
It updates the driver to the modern standard and re-implements wireless controller support. If you find any regression in the driver, make sure to make an issue and specifically mention that you are using this version of the driver. Alpha 4 adds xbox one wireless controller support and should work with macOS Catalina 10.15. Xbox one S controller in OSX Has anyone figured out how to acutally use this thing? I used my 360 controller just fine with many games. Particularly alien isolation, but, even though I can connect the controller with OSX I can't figure out how to actually use the controller; the game simply doesn't see the controller and I can't use it.
Wireless functionality is fortunately spotty on the Mac. If you try to connect an Xbox controller wirelessly with its USB dongle, you won’t be able to establish a connection. The functionality has caused kernel panics since macOS El Capitan (10.11), and it had to be disabled to make the rest of the software usable.
Wireless over USB doesn’t work, but strangely, Bluetooth does work, but only on controllers made after August 2016. Microsoft will help you figure out which version you have. Those controls have the correct Bluetooth transmitter in them, and macOS will automatically support the connection. Since that’s essentially a plug-and-play operation, we won’t cover that here. We were not able to test the functionality for this post.
In every other case, the Xbox control needs to be connected with a wire to work. It’s also the most reliable for any type of controller connection. Xbox One wireless controllers also have a micro USB port on the top, so they’re relatively easy to connect to your Mac. As of now, this is the only way to connect an Xbox One controller to the Mac.
As a sidebar, if you’ve come here looking for how to connect your PS4 controller to your Mac, you’ll be pleased to know that it’s basically native! Just connect it to your Mac with a wire or Bluetooth and it should be immediately compatible with any controller-compatible games.
With the correct profile or a little setup, you can use either of these controllers while emulating games on your Mac.
Connect an Xbox One Controller to Your Mac
Unlike the PlayStation 4 controller, the Xbox One’s controller requires some third-party software to work properly. Xone OSX was the best of several options, but it has since been deprecated. 360Controller is the most up-to-date of the options, and you can download it from GitHub. It does require macOS 10.11 or up, so it won’t work with a Mac running anything below El Capitan. These “drivers” install a kext (kernel extension) to tell macOS how to work with the Xbox controller. Since there is no native kext and Microsoft, one of Apple’s major competitors, has not made one, we need to rely on the kindness of strangers.
1. Once you’ve downloaded 360Controller, open the package and run the installer. Do not connect the controller yet.
2. Restart your Mac when prompted by the installer.
3. Once your Mac restarts, you can connect the controller via USB cable.

4. Open “System Preferences” from the Apple menu.
5. Click on the “Xbox One Controller” preference pane that’s just been installed.
6. In this preference pane, you’ll see a screen to test your controller’s connection. If you do not have the controller connected, connect it now via micro USB cable.
If the controller is not connected properly, you’ll see “No device found” in the drop-down menu.
7. The image on the controller will react to the buttons you press on your controller. To test the connection, press a few buttons on your controller and make sure they show up on the preference pane. Once you’re sure it’s connected, you’re ready to go!
Mac disc burning software not found. Check if lists and fixes any issues:Method 2:You may check if you can burn the disc using administrative privileges. Since when are you facing this issue?Method 1:You may open the CD or DVD playing and burning troubleshooter. You may use an administrator account to burn the disc and check.
Setting Other Options for Your Xbox Controller
Once the Xbox One controller is connected to your Mac successfully, you can set some options to make the controller easier to use.
On the front page, you can selectively adjust joystick operation. The main option is to invert either the X or Y axis of the controller. In short, inverting the controls means you press the stick upward to look down like you might expect in a flight simulator. Each stick has its own settings, so you’ll need to be sure to set them separately.
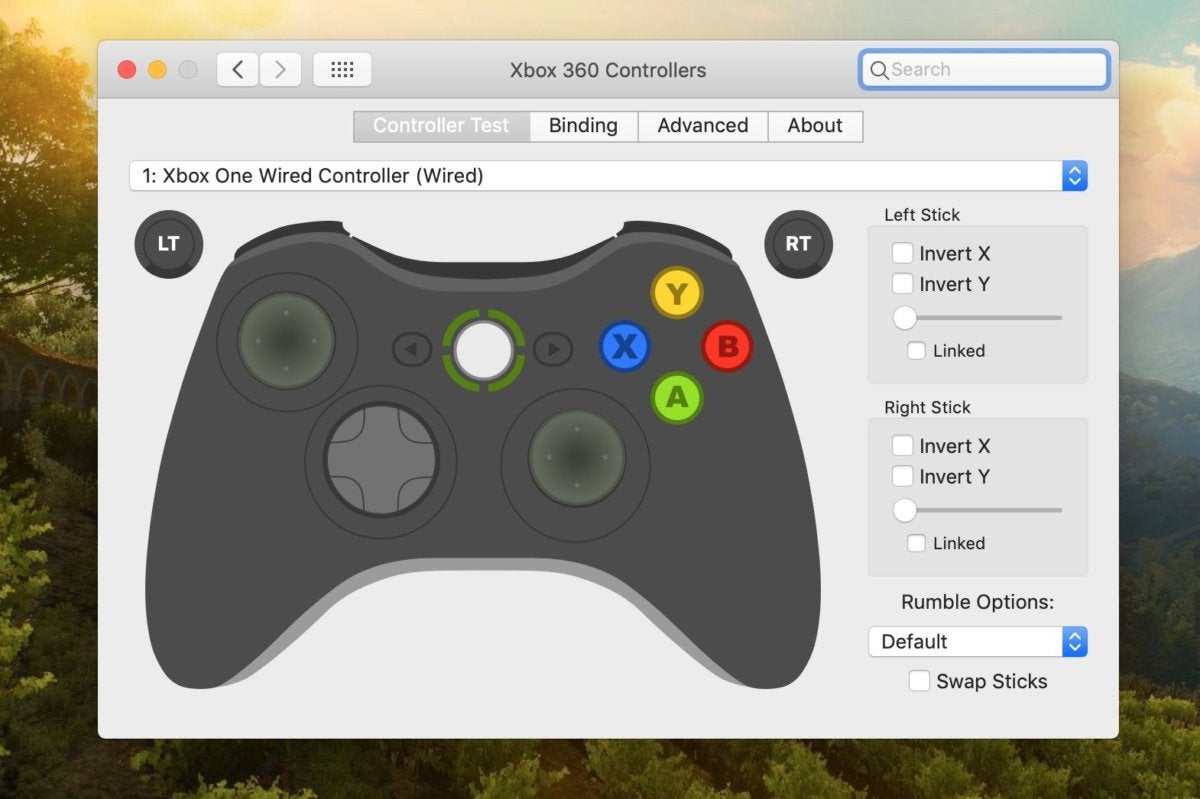
In the next tab, “Binding,” it links each control to its associated function. This page should allow you to adjust which button does what action. However, this functionality does not seem to work properly under current versions of macOS, so we were unable to test it.
Under the “Advanced” tab, you can calibrate the controller’s sticks to fix dead zones. If you’re having trouble with sensitivity, tick “Normalize” to smooth out your controller’s output curve. You can also toggle the driver on and off or uninstall it completely from your machine.
Conclusion
Connecting an Xbox One controller to the Mac is not as easy as it could be, thanks to a lack of native support for the hardware and a lack of interest in creating support. Thanks to the available third-party drivers, you can get the controller to work on macOS. If you’re seeking further guidance or troubleshooting help, consult the ReadMe for 360Controller or visit Tattiebogle‘s website, who is the progenitor of all the Xbox + Mac drivers that are presently available.
How to Make Your Lightning Cables Last Longer
Stop Apps From Running at Startup on macOS
Why is Your MacBook’s Bluetooth So Unreliable?
Whether you’re trying to no-scope that enemy on COD or score a last-minute slam-dunk on NBA, the touchpad just doesn’t do it.
So, we thought we’d share the best tips on how to connect an Xbox 360 controller to your Mac, to make them tense gaming moments a little easier.
Before you do: Clean up your Mac
BUT, before we get into all the juicy techy stuff, let’s remind you of how beneficial cleaning up your Mac can be.
Before installing any new hardware, it’s important to have an un-cluttered file space so the new software can run efficiently, and you can keep an eye on what’s where.
With CleanMyMac X, it’s easy. It’s one-click cleaning approach and powerful scanning means you can swiftly dispose of useless documents and apps which may be slowing your Mac down.
So, to get optimal controller connectivity, you should download CleanMyMac and tidy up your digital space – prior to any installations. Now, onto how to use an Xbox 360 controller on a Mac.
How to use the Xbox 360 controller on Mac
Not many of us know it, but there could be a handy use for all those old Xbox 360 or Xbox One controllers lying around. But, before you get set up, you need to have the correct hardware installed on your Mac to enable connectivity.
Here’s how.
First of all, you will need either a wired or wireless Xbox controller. Both work fine, but for all those passionate gamers with a tendency to erupt, a wireless device would be best to save any damages to wires (or opponents). These wireless receivers can be bought for around $20 on Amazon, and can handle up to 4 Xbox 360 controllers.
Free Drivers
Obviously, Macs don’t have an in-built driver for Xbox controllers as Apple are in no way affiliated with Microsoft. Similarly, Microsoft doesn’t supply drivers for Mac users for their hardware, which leaves us wanting users having to find our own way.
So back in 2006, it was music to gamer’s ears to hear that Tattie Bogle had developed their own driver free of charge to users across the gaming globe. However, this driver hasn’t been updated since 2012, and is therefore sticky when it comes to compatibility with MacOS X.
For a more streamlined approach to this conundrum, download GitHub’s free driver – it’s maintained and updated frequently and is free to all Mac users.
1. Install the driver
After opening the GitHub link, double click on the DMG file visible under ‘Assets’. This will start the installing process, where you will have to follow the appropriate instructions.
Remember though, as with any new program installation, it will reboot your Mac, so don’t panic. After the restart, you should be able to find ‘Xbox 360 Controllers’ in the system preferences.
2. Connect the Xbox 360 Controller to your Mac
Now you’ve installed the driver, the next step is to connect the controller, which is simple and only needs to be done once.
Firstly, you need to plug the USB receiver into a free USB port on your Mac. Once plugged in, the USB receiver’s light should start blinking
Press the big Xbox logo button on the controller so it lights up green
Press the button on the USB receiver
Press the connect button on the controller, which can be found at the top - in-between the left and right toggles
The top left quarter of the circle around the Xbox button should now light up, indicating you are the first controller connected
Now the controller and Mac are linked - so in the future if you want to connect again, all you need do is press the big Xbox logo button to get going. Told you it was simple!
3. Test the Controller
Using Xbox One Controller On Mac
As with all things techy, there’s always loopholes. So, it’s important to test the connections to ensure the controller works before we embark upon a mobile-gaming-gallivant.
Go to ‘System Preferences’, ‘Xbox 360 Controllers’ and you’ll see a screen like below.
This is a control pad, which indicates whether all the buttons on the controller are working properly. That’s about all you can do on this, as well as shutting the controller down by clicking ‘power off’.
4. Configuring for multiple games on your Mac
We all have different tastes in games - some of us like sports and some of us like military, there’s no right or wrong (asides from Half-Life, that’s just awesome and it’s not up for debate).
With these different games come different control configurations, which can get tedious when you only have one type of controller.
For full flexibility of use, there are many tools and apps available which allow you to play any game with any Mac compatible joystick or controller – even the ones that are not compatible with joysticks.
5. Use Joystick Mapper
Out of the many apps to choose from, Joystick Mapper is our pick. And at only $4.99 from the App Store, it’s real value for money – especially when considering the amount of effort it takes to develop such a complex tool.
Here’s how it works –
Once you download the Joystick Mapper app, you need to create a pre-set for your game preferences. To do this, open the app and click ‘Add new pre-set’.
Enter a name for future reference such as ‘My Game’, and for each joystick, click ‘Add a new joystick’.
Now that you’ve identified the joystick, you need to ‘bind’ joystick inputs to keyboard or mouse movements - which is easier than it sounds.
Click on ‘Add new bind’, and then ‘Scan’, and press the button of your game controller that you’d like to use. Next select a mouse or keyboard action, and that will ‘bind’ the chosen inputs.
Simply repeat this process until you’ve bound all the buttons you’d like to use.
If by chance you’re using a controller other than an Xbox 360 or Xbox One, you can replicate these actions and apply them to different controllers. To do this, simply click the ‘Clone’ icon in the top right corner. To put the pre-set into action, set a checkmark before the preferred pre-set/profile you’ve created for the game you’re about to play. Now, you’re good to go!
BUT – don’t close the Joystick Mapper app before starting the game, it needs to keep running to work. Simply select ‘cmd + H’ to hide the window.
Declutter your Mac to make more room for games
Remember, all of these processes won’t work as effectively if you have a messy Mac.
On average, there is a whopping 62GB of junk found on Macs, with jam-packed caches and folders full of useless documents cluttering the hard drive.
This considerably slows down the performance of your Mac, preventing quick and easy installations, and can even hinder the controller connectivity.
CleanMyMac X is an app dedicated to cleaning your Mac head-to-toe. It scans everything on the computer - even old folders that have been evading your wrath for years - identifying what needs to be removed.
The Mac is inspected rigorously, and with its smart one-click clean-up, CleanMyMac sweeps away the unwanted rubbish to organize folders and speed up performance.
Furthermore, CleanMyMac X is free to download. So, what are you waiting for? Download it for free here.