Mac Apps Slow To Launch
- Mac Apps Slow To Launch Windows 10
- Mac Office Apps Slow To Open
- Mac Apps Slow To Launch Download
- Mac Apps Slow To Open
- Mac Is Slow
Jun 17, 2020 How to fix a slow Mac Detect and close memory-consuming apps. If your Mac is running slowly, the problem can be with a particular application. Every application utilizes system resources, so the more apps you have running, the slower your Mac. Moreover, a specific app can require too much CPU and memory.
- One of the easiest ways to slow down your Mac is by overloading on launch applications. After a year or so, you might not even realize what apps are starting in the background. While apps like Spotify jump up front and center when they launch, alerting the user, other apps are happy to chug away in the menubar with nary a user interaction for.
- Sep 28, 2018 Issue 3: Mac Running Slow on Startup. Possible Reasons: Your Mac has too many auto-run programs (programs that automatically run when your machine boots) and launch agents (third-party helper or service apps). The startup disk on your Mac is almost full, leading to slow boot speed and other performance issues.
MacOS Catalina is a significant upgrade and brings with it many improvements. But like every new OS, it’s not without its problems. One of those is that it causes some Macs to run more slowly than they did under Mojave. We know from the system requirements that it’s more demanding of resources than its predecessor, which is why it won’t run on some older Macs that could run Mojave. Happily, there are things you can do to boost performance. Here’s how to speed up Catalina.
Mac Apps Slow To Launch Windows 10
macOS Catalina running slow: what do to?
To make macOS Catalina faster, you have to know what’s slowing it down. So do this:
Preview app free download - App Store Preview, Zip Preview, AppsVolcano Preview, and many more programs. All Windows Mac iOS Android. Editor Rating. Editor Rating & up & up. Preview App for Windows. PDFelement is an all-in-one PDF solution that everyone can use, whether students or business professionals. Many file types can be converted to PDF documents. PDFelement also offers advanced OCR technology, which allows you to digitize scanned documents so that the text can be edited and searched. QuickLook enables a very quick preview of file contents by pressing the Spacebar. Note: This app does NOT work on Windows 10 S devices. Support Keys: Spacebar: Preview / Close Preview Esc: Close Preview Enter: Run & Close Preview Ctrl+Mouse Wheel. 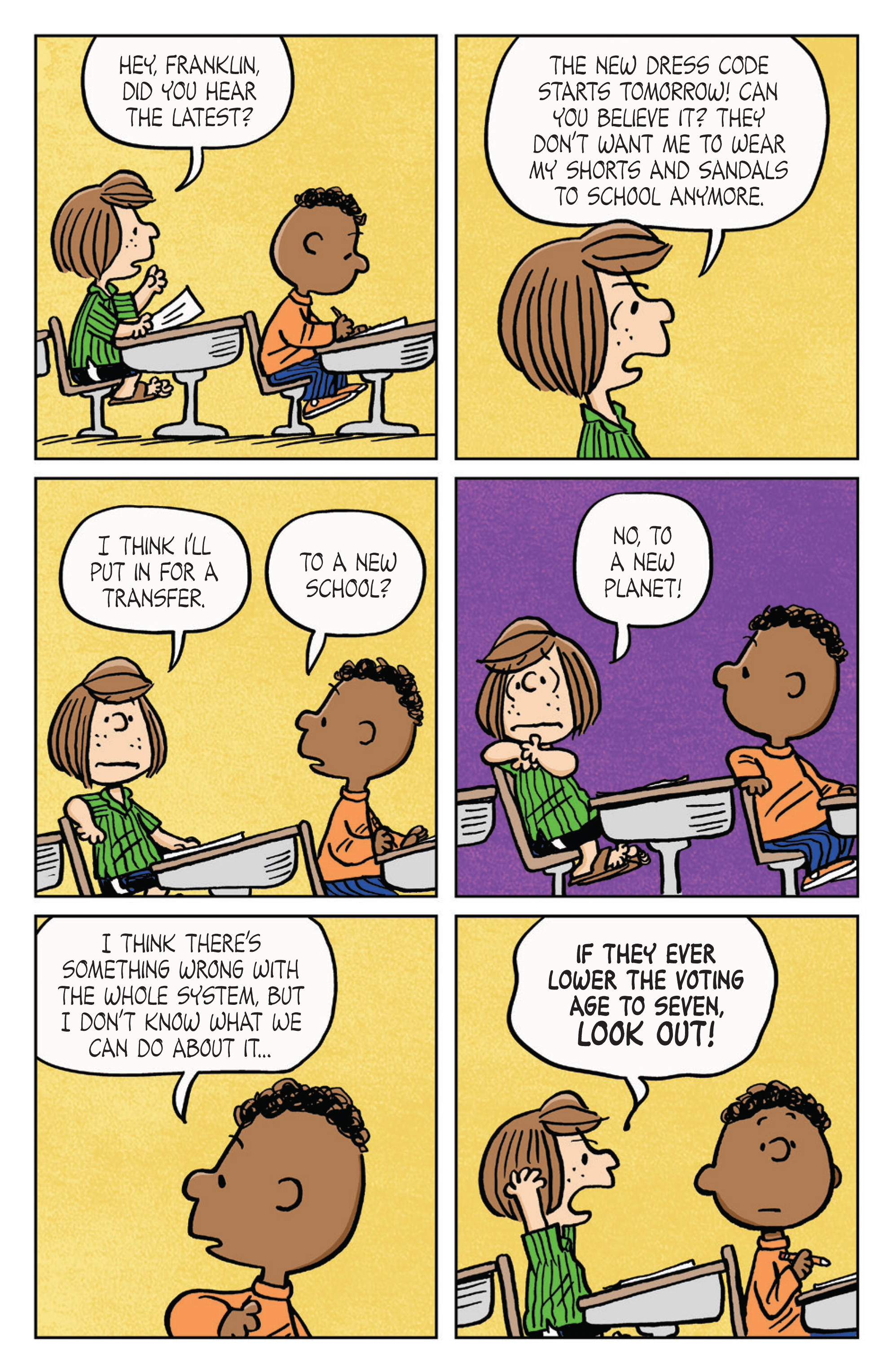
- Go to Applications>Utilities and launch Activity Monitor.
- Click on the CPU column heading to order processes according to how many CPU cycles they are using.
- If you see one that’s using a huge amount more CPU cycles more than anything else, that’s the problem. Use the Quit Process button to quit the process and speed up your Mac, or if it’s a browser tab causing the problem, just close it in the browser.
- If the CPU column doesn’t reveal anything, do the same with the memory column and look to see if any process is using a huge chunk of RAM.
1. Stop applications launching at startup
If the speed problem you’re having is that your Mac takes much longer to startup now that you’ve installed Catalina, it could be because you have lots of applications that are automatically launching at startup. You can prevent them auto-starting like this:
- Click on the Apple menu and choose System Preferences.
- When it has launched, select the Users & Groups pane.
- Select your user account.
- Click the Login Items tab
- Check the box next to any items you want to prevent automatically running at startup.
- Press the ‘-‘ button at the bottom of the window.
- Quit System Preferences.
That’s the long way to get rid of startup items. There is a much quicker way that I prefer to use. CleanMyMac X has a tool that will quickly remove startup programs on Catalina. Here’s how to use it.
- Download and install CleanMyMac X.
- Launch it.
- Choose the Optimization tool in the left hand sidebar.
- Select Login Items
- Check the box next to the ones you want to remove.
- Press Remove.
2. Remove Launch agents
Launch agents are similar to startup items except that they are not full applications, they are additional programs that add functionality to a related application. They launch at startup and could be a reason Catalina i
s slow to boot. Unfortunately, tracking them down manually on your Mac is difficult and time consuming. However, happily, CleanMyMac X can do it for you. Here’s how to remove launch agents.

- Launch CleanMyMac X.
- Choose the Optimization tool, as you did for Login items.
- This time, choose Launch Agents.
- To disable a launch agent, click the green dot to the right of it.
- To remove a launch agent, check the box next to the launch agents you want to remove.
- Press Remove.
Mac Office Apps Slow To Open
3. Close hundreds of tabs
Keeping lots of browser tabs open is convenient, but each one uses resources and they mount up. If, for example, a tab is displaying a page which has lots of animation or auto-running video on it, it will slow your Mac down. So close all the browser tabs you don’t need.
4. Take control of your Spotlight
If you have Spotlight set to its default, it will index every folder on your Mac, including those on external drives that are mounted. And indexing can slow down your Mac. You probably don’t need to search the contents of, say, your Downloads folder, or Library directory. Here’s how to exclude folders from Spotlight indexing.
- Go to the Apple menu and choose System Preferences.
- Select the Spotlight pane.
- Choose the Privacy tab.
- Press the ‘+’ to add folders to be excluded and then navigate to them, or just drag folders onto the window to exclude them.
- Quit System Preferences.
5. Update applications
Mac OS Catalina performance may get worse if applications on your Mac are out of date. Developers update applications regularly for all sorts of reasons. Most updates include bug fixes and performance improvements, so it’s important to keep them up to date. For apps that you download from the App Store, it’s easy. Just launch the App Store, go to Preferences and select Automatic Updates and your apps will always be up to date. For other apps, you’ll have to launch each one and check for updates from the application menu. Happily, there is a way you can update all your apps in one go using CleanMyMac X. Can you see how useful it is?
- Launch CleanMyMac X
- Select the Updater tool in the Applications section.
- Press Select All.
- Press Update.
6. Shut down your Mac regularly
Mac Apps Slow To Launch Download
Modern Macs, especially MacBooks, MacBook Airs, and MacBook Pros are designed to be able to run and run without being restarted, thanks to their low power sleep mode. However, shutting down you Mac does more than just conserve energy. It clears temporary files, like swap files that are used as virtual memory, and it frees up RAM. Restarting your Mac regularly will keep it running quickly and smoothly.
7. Add more RAM
Sometimes, the only solution to fix macOS Catalina speed is to update your hardware. Adding more RAM will almost always make your Mac faster, whether it’s running Catalina or an older OS. If your Mac has RAM slots available and you can afford it, adding more RAM is a very worthwhile investment.
There are many tools that claim to speed up your Mac. Don’t believe apps that tell you that “your Mac is hijacked by virus” — this is a well-known scam. On the other hand, there are apps that help you better manage memory on Mac. For example, the app we’ve told you about, CleanMyMac X, has a tool called Speed that disables heavy-memory consumers. And this program is actually notarized by Apple.
- Give it a go in a free version — no obligations:-)
- Install the app and click Optimization
- After running optimization tools, click the Maintenance tab
Mac Apps Slow To Open
If macOS Catalina is very slow, there are lots of ways you can speed it up. Follow the steps above and it should be running smoothly in no time.
Mac Is Slow
These might also interest you: